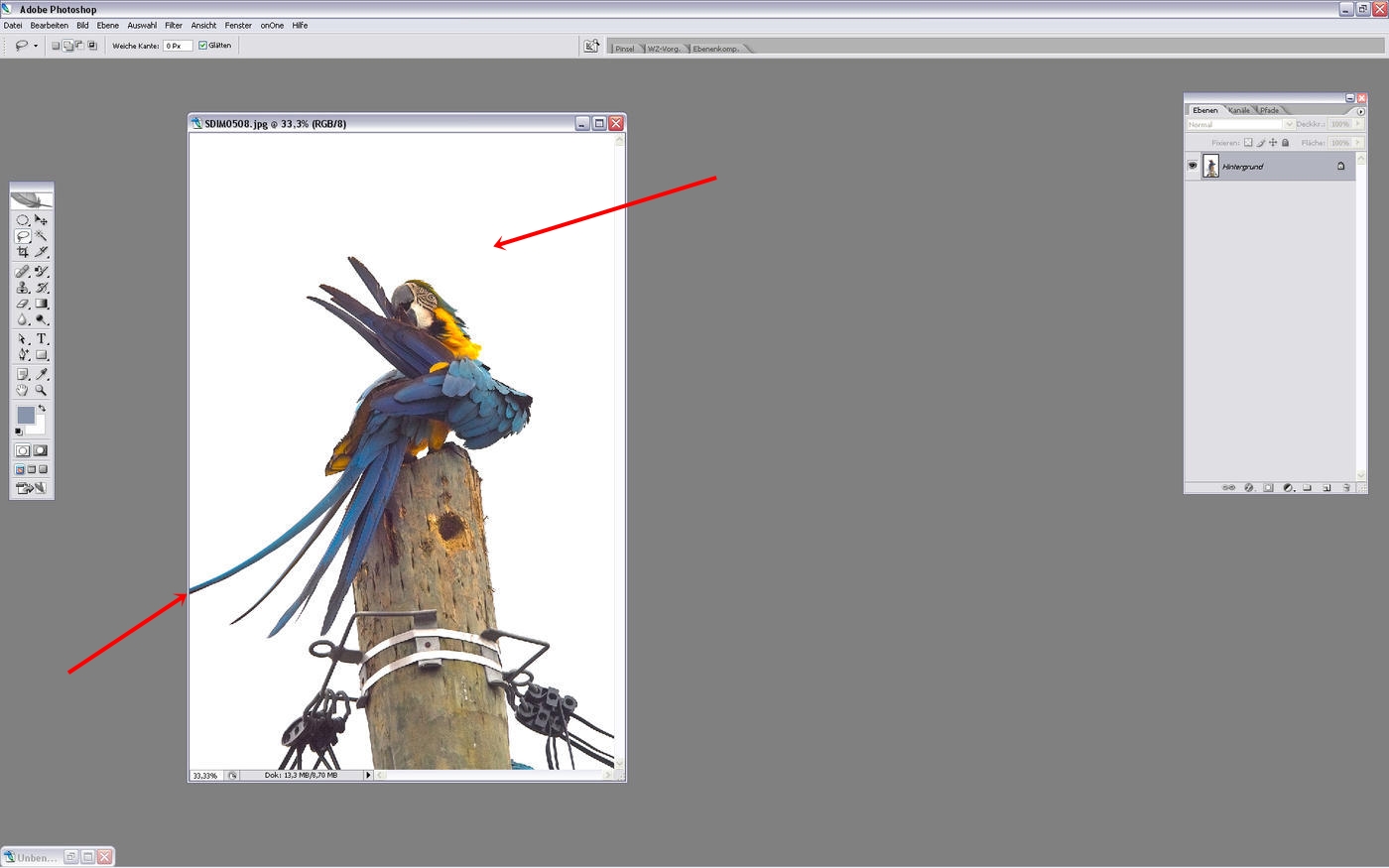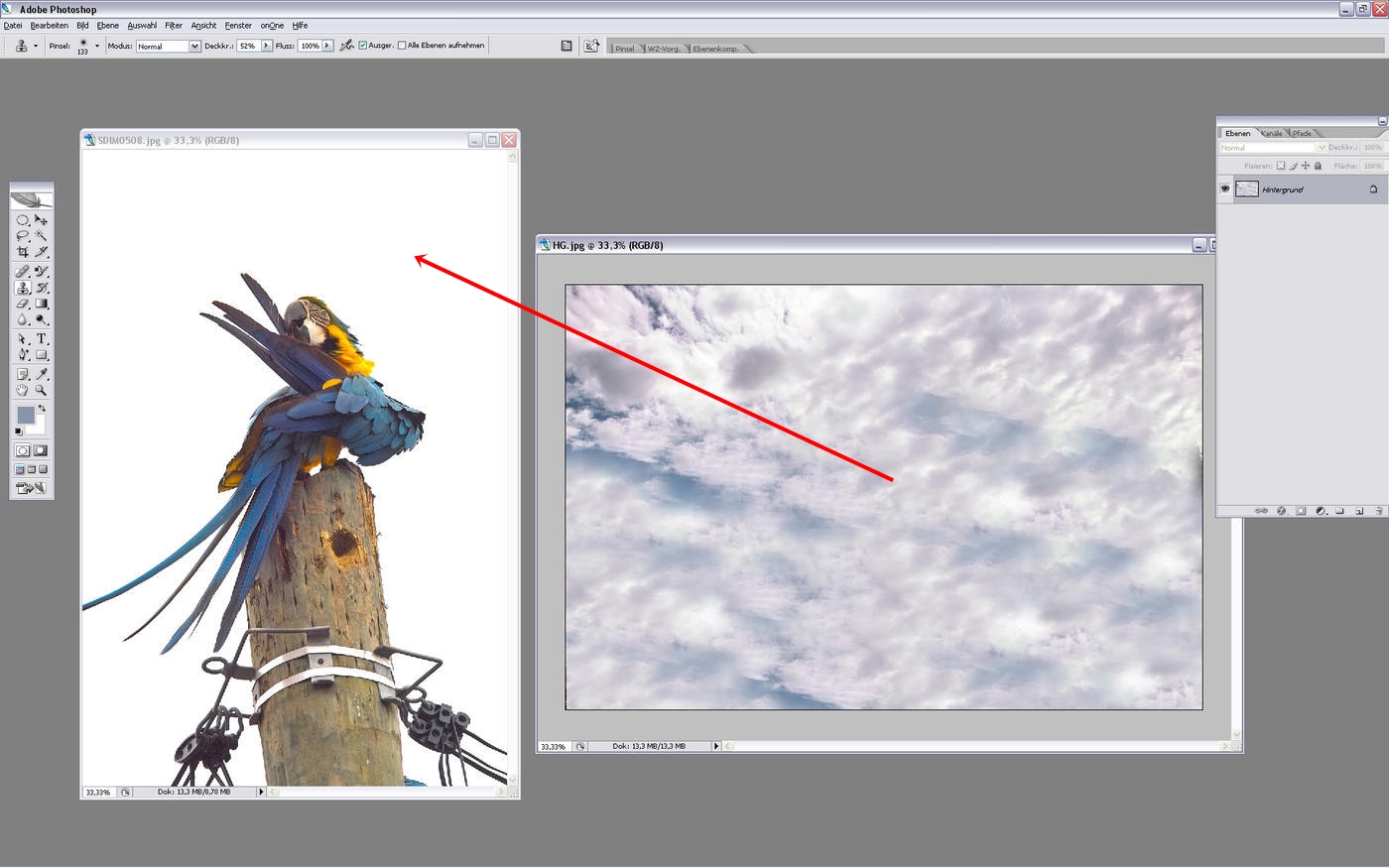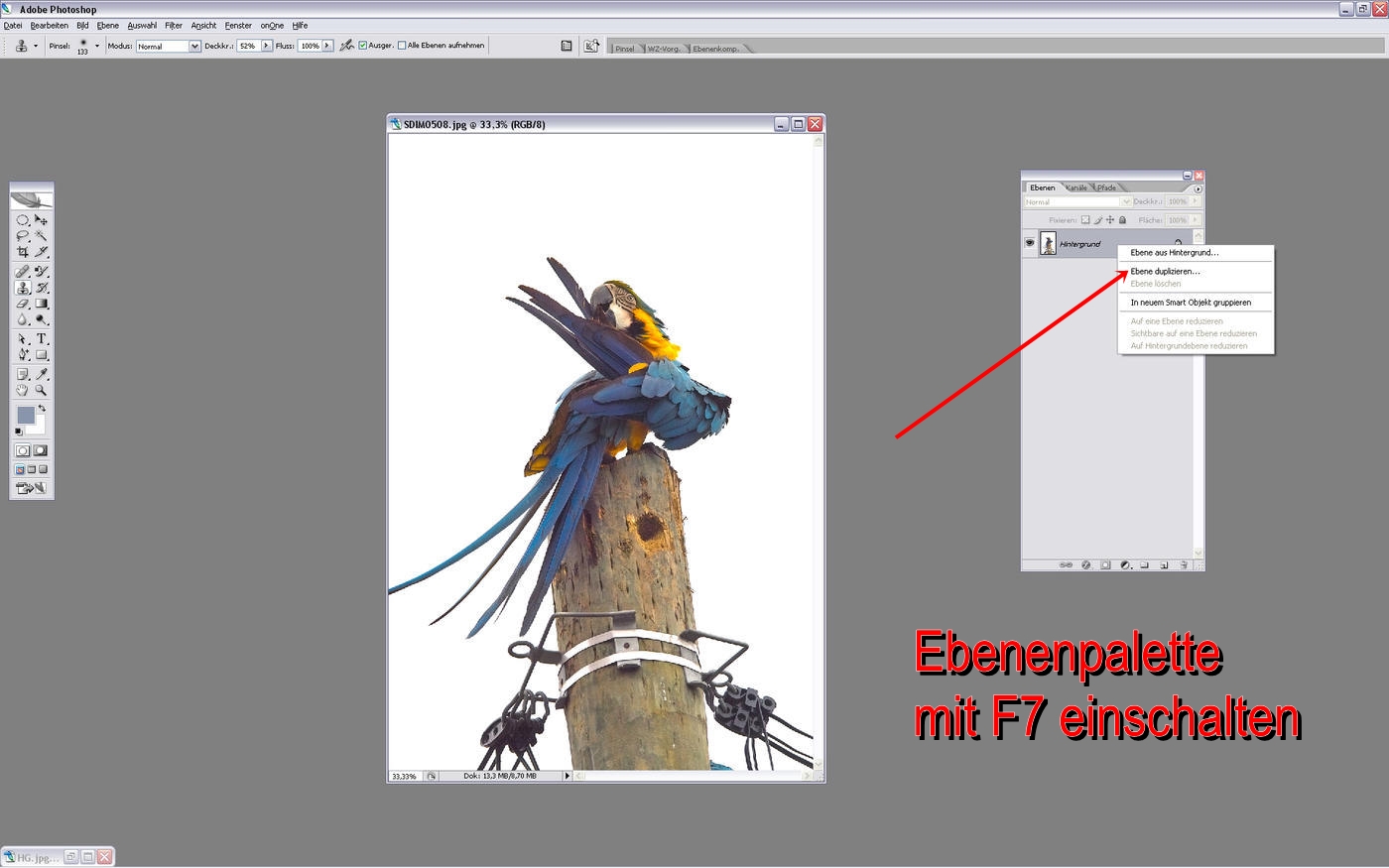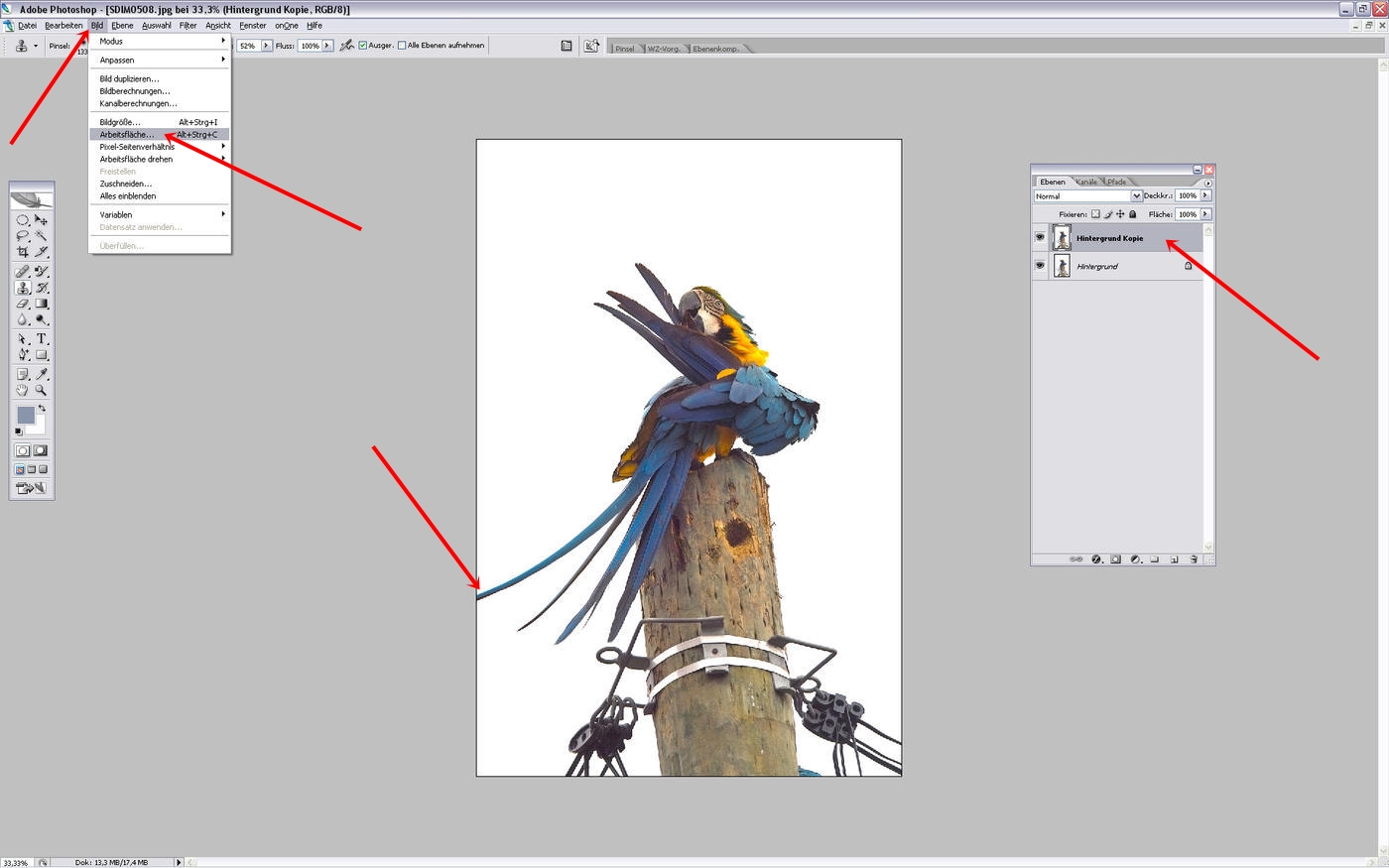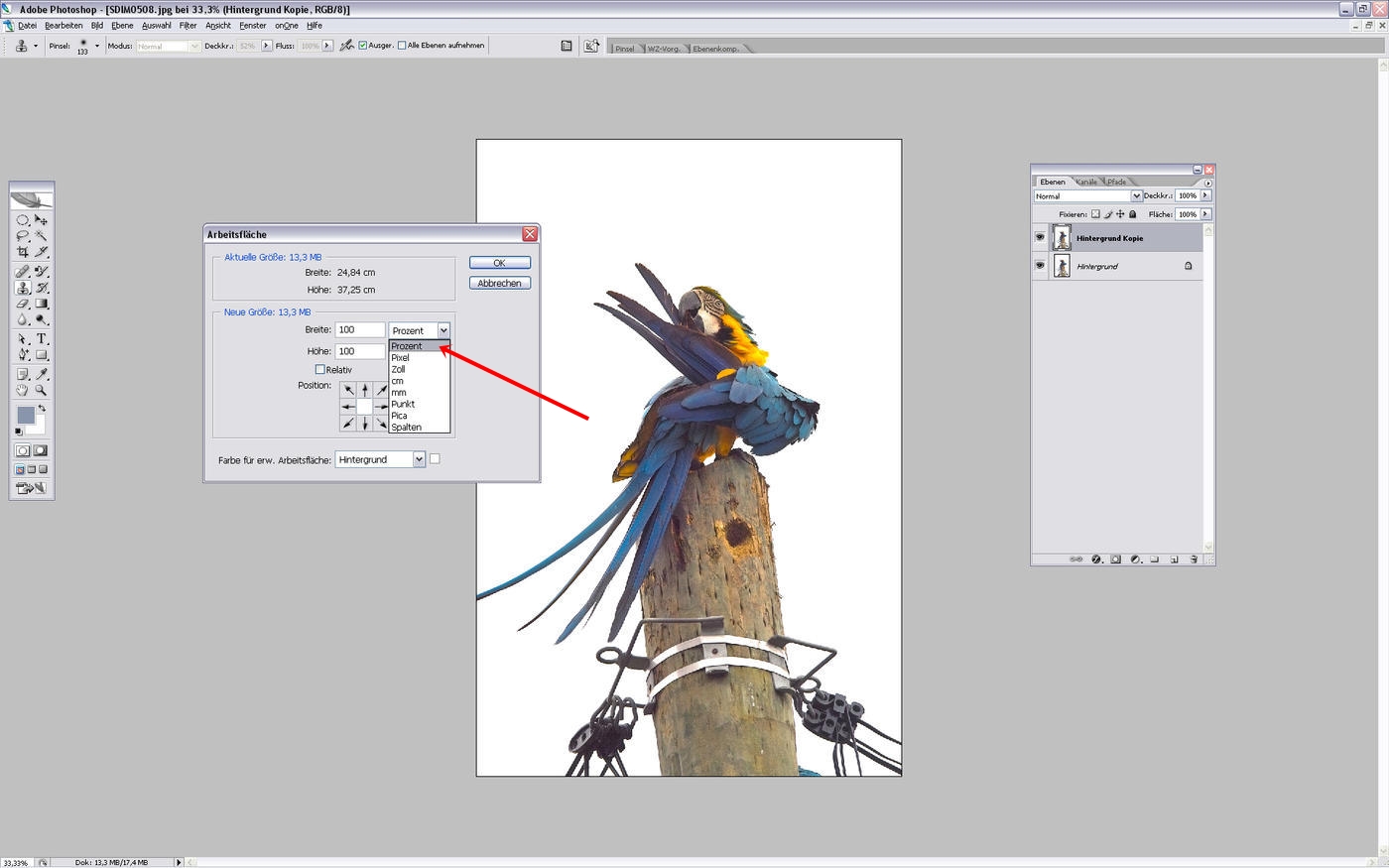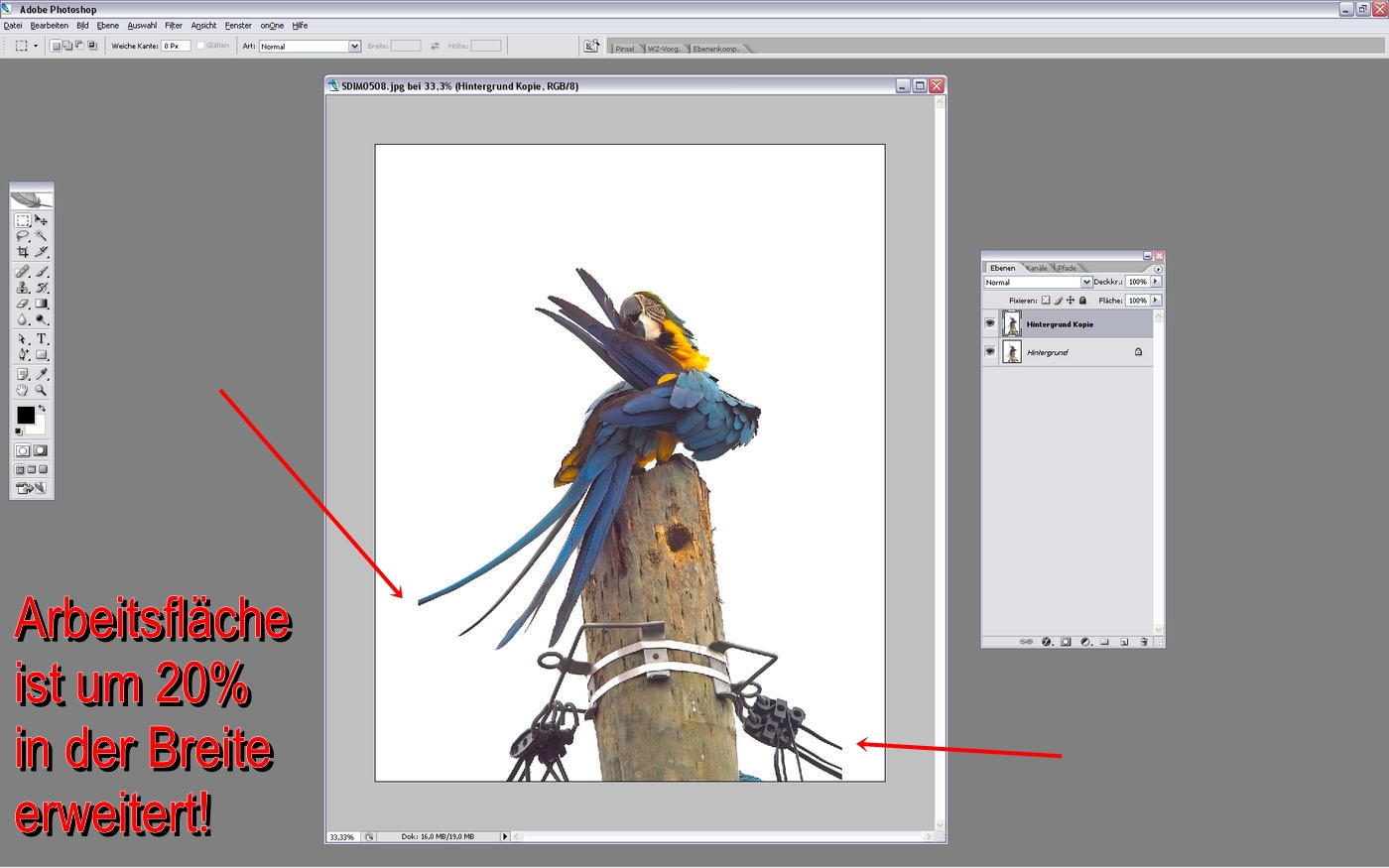Polishing up (3) mit Photoshop CS2 
Seite 1 nächste Seite
Hallo zusammen,
gerade bearbeite ich ein Photo, das ich in COSTA RICA 2009 meiner SIGMA SD14 aufgenommen hatte.
Ein freier Gelbbrustara, keine Zooaufnahme also. Diese sehr selten gewordenen intelligenten Tiere
sind neugierig, und folgen dem Menschen freiwillig. Hier sitzt einer auf einem Kabelmast.
Die Aufnahme ist nicht ganz optimal gelungen. Eine Schwungfeder ist leider abgeschnitten, der Bildschnitt sowieso
nicht wirklich gut und der Himmel ist leider völlig zeichnungslos. Ich hatte damals (richtig) auf starkes Backlight erkannt
und kräftig die Belichtung nach (+) korrigiert. Ansonsten wäre der Vogel nur eine schwarzer Umriss geworden.
Kurz .. auch der Himmel soll ersetzt werden ... das Knallweiß blendet den Betrachter und ist so einfach unschön.
Keine Panik! ... Das Tutorial, das ich hier schreibe wirkt so, als sei's ein Tageswerk.
Das Turorial zu schreiben, ist wirklich ein Tageswerk, die eigentliche
Bildmanipulation macht ein geübter Photoshopper in weniger, als
10min. Ich meine, dass das Bild den Aufwand schon wert ist.
Da das "Ploishing", das ich hier zeige, für jeden Photoladen-Fan
interessant und nützlich sein dürfte, zeige ich hier mal SEHR
KLEINSCHRITTIG!,
wie's geht.
Ich hoffe, dass das so auch für totale Anfänger nachvollziehbar wird.
WICHTIG:
Alle hier gezeigten Operationen gehören zum historischen Programmkern von Photoshop. Was ich zeige, kann also mit eigentlich allen Profi-
PS-Versionen und auch mit den neueren PSE (Elements) Versionen
problemlos realisiert werden. Uralte PSE-Versionen können leider keine
Ebenenmasken schalten, die hier benötigt werden. Wie man an CS2 gelangt,
wurde im Forum ausführlich diskutiert ... nicht schon wieder also.
----------------------------------------
Hier sieht man die Problematik! Das Bild wird zunächst im Photoladen geöffnet
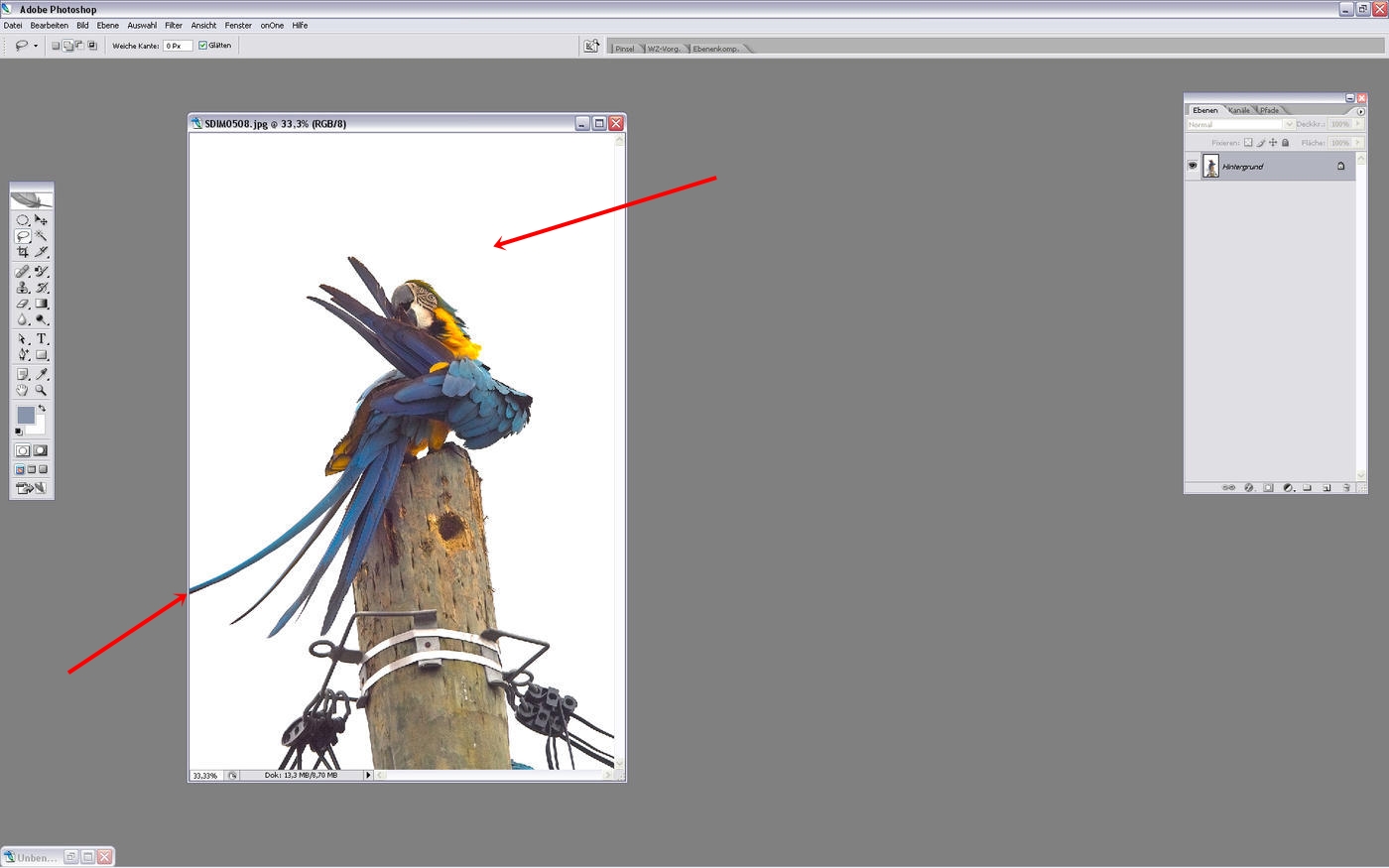
Aus meinem Archiv wähle ich einen mir geeignet erscheinenden Himmel aus,
öffne ihn ebenfalls im Photoladen, klicke das Bild aber zunächst
für lange Zeit an den unteren Bildrand.
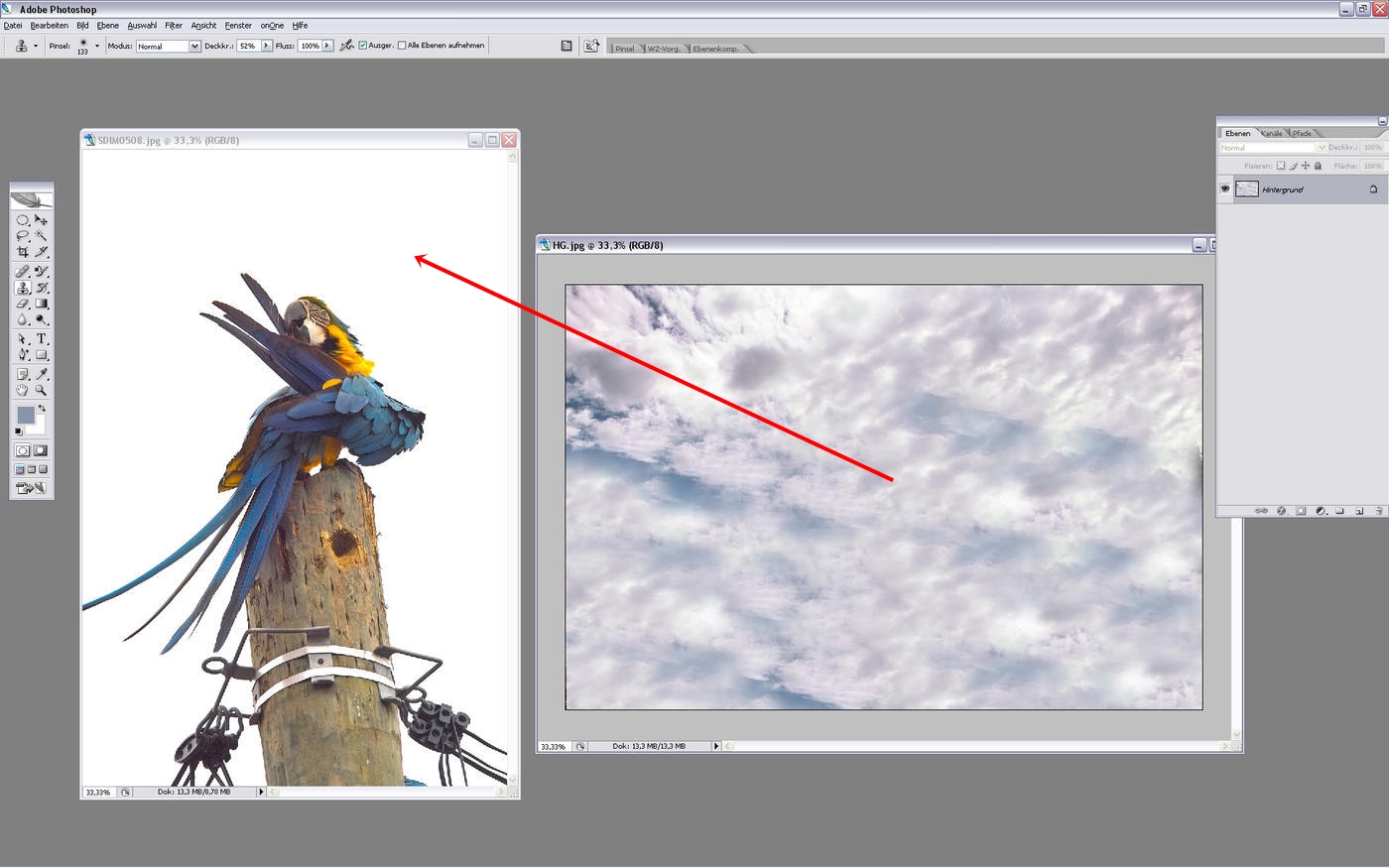
Ich
schalte also zurück zu meinem ARA und mache, was ich eigentlich
bei etwas umfangreicherer Bildmanipulation immer mache,
ich kopiere (dupliziere) die Hintergrundebene, um sie unversehrt zu lassen ... und so geht das ....
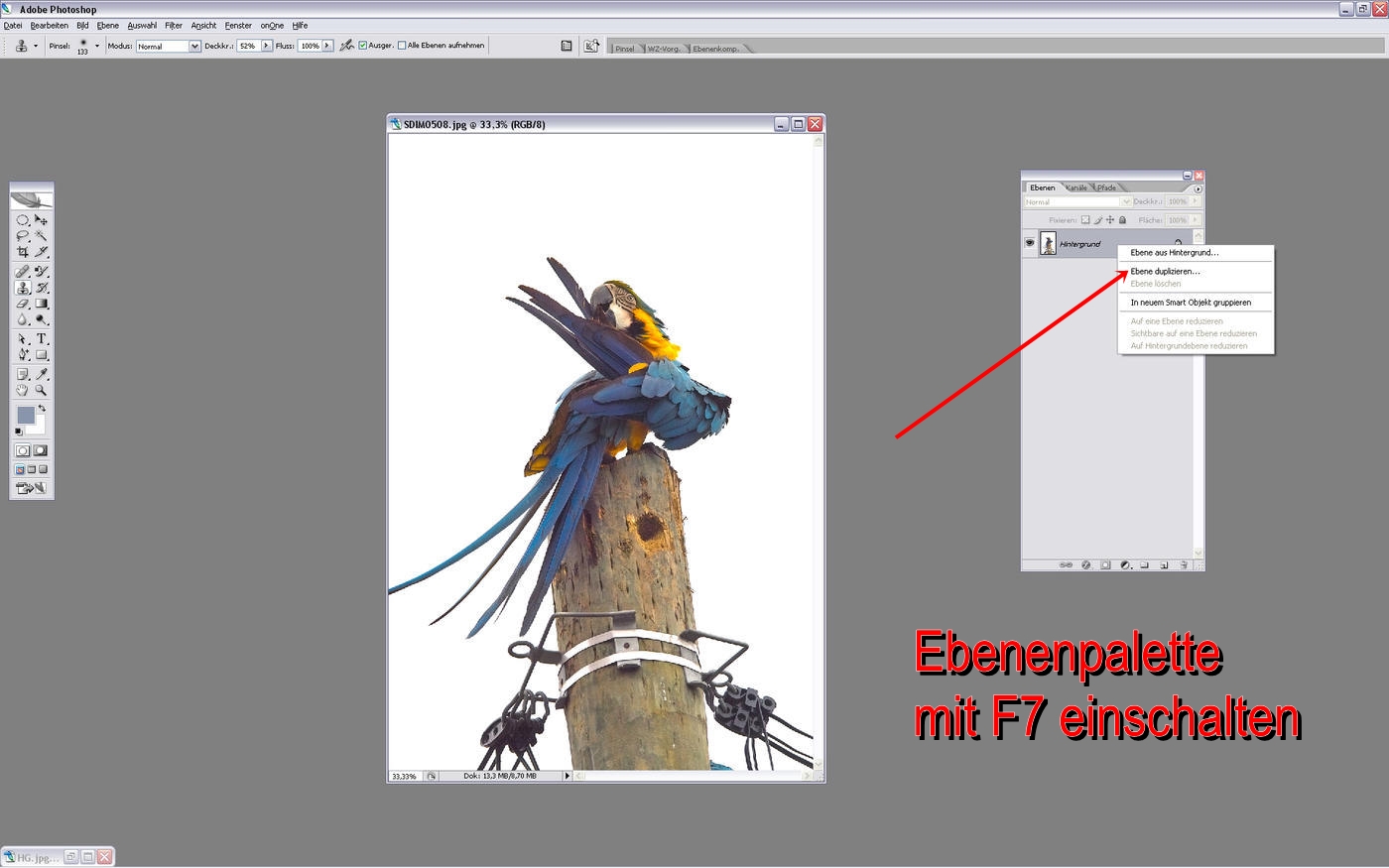
Im nächsten Schritt gilt es, das Gefieder des schönen Vogels zu
"reparieren". Das ist eine sehr einfache "Übung" Das kleinste Problem
ist,
dass leider der Bildrand eine überwindbare Grenze ist, die durch "Erweitern der Arbeitsfläche" überwunden wird.
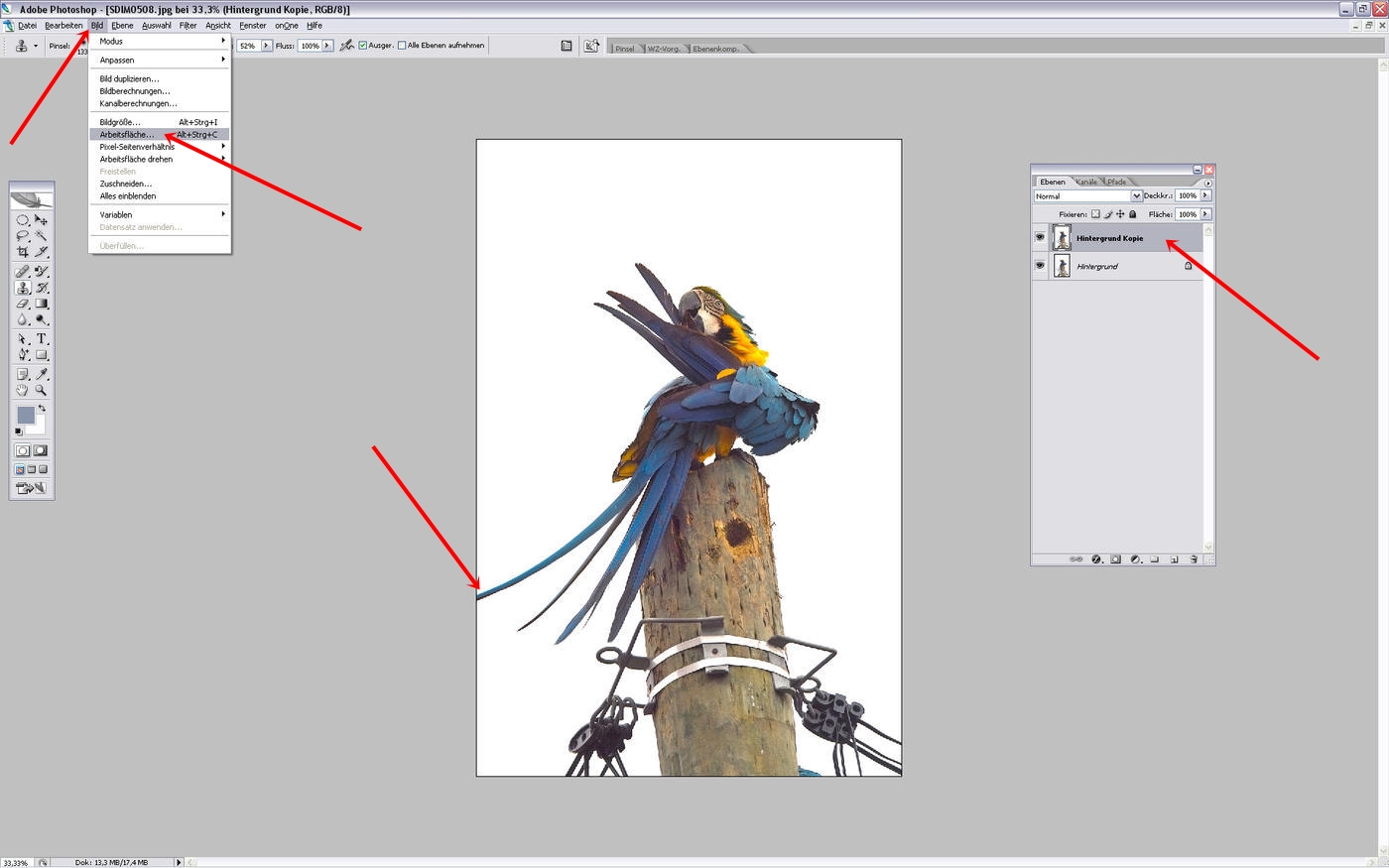
Am
einfachsten ist es, im folgenden Menue die Prozent-Einstellung zu
wählen, da man so am besten "schätzen kann. Ich stelle
also die Bildbreite auf 120%. So erreiche ich eine Zunahme der Bildbreite um genau 20%.
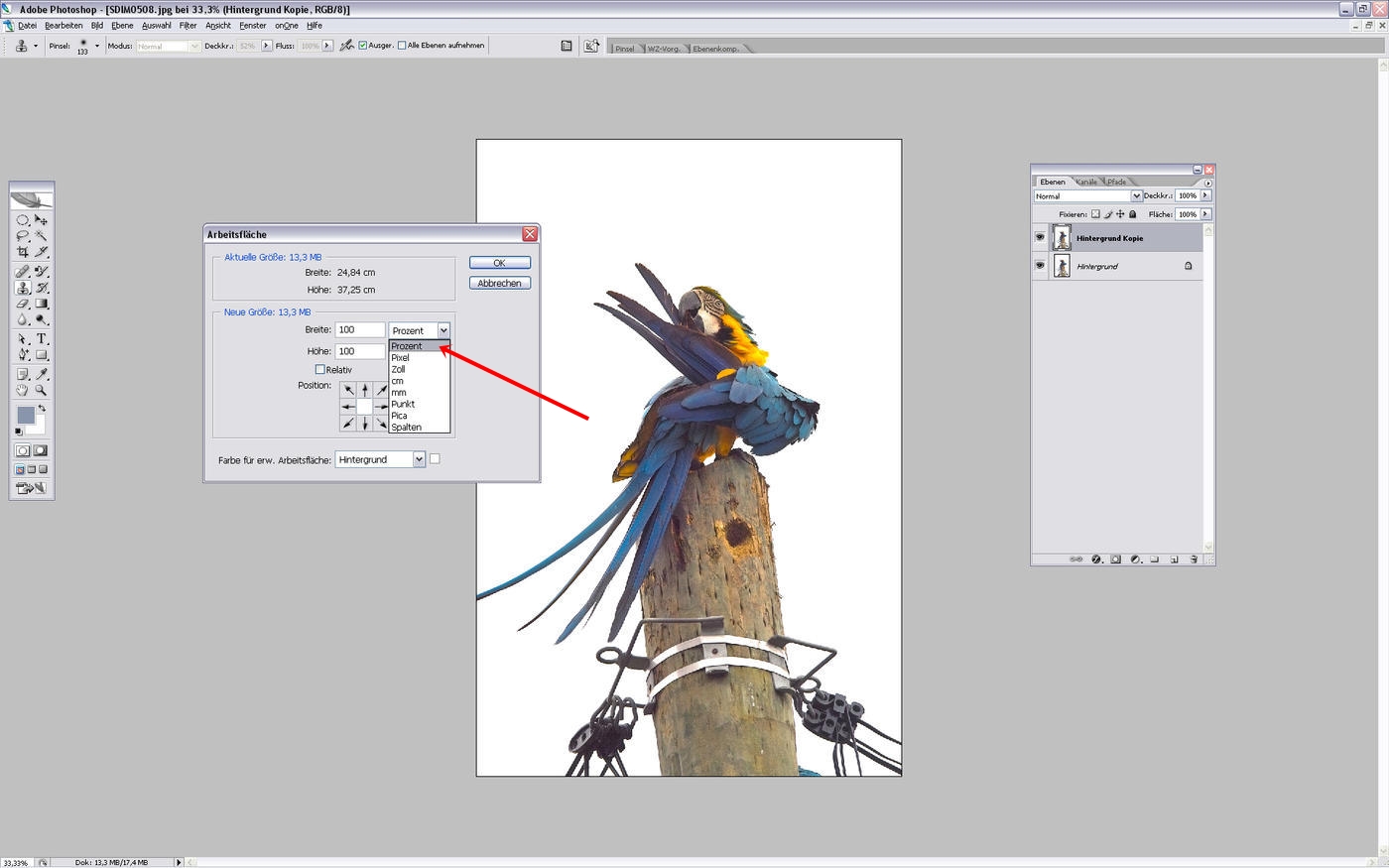
Im nächsten Screenshot zeige ich das nun rechts und links entsprechend
verbreitere Bild (bzw. die Arbeitsfläche) Am rechten Rand
brauche ich das zwar nicht, stört aber auch nicht, das schneide ich hinterher dann wieder zu.
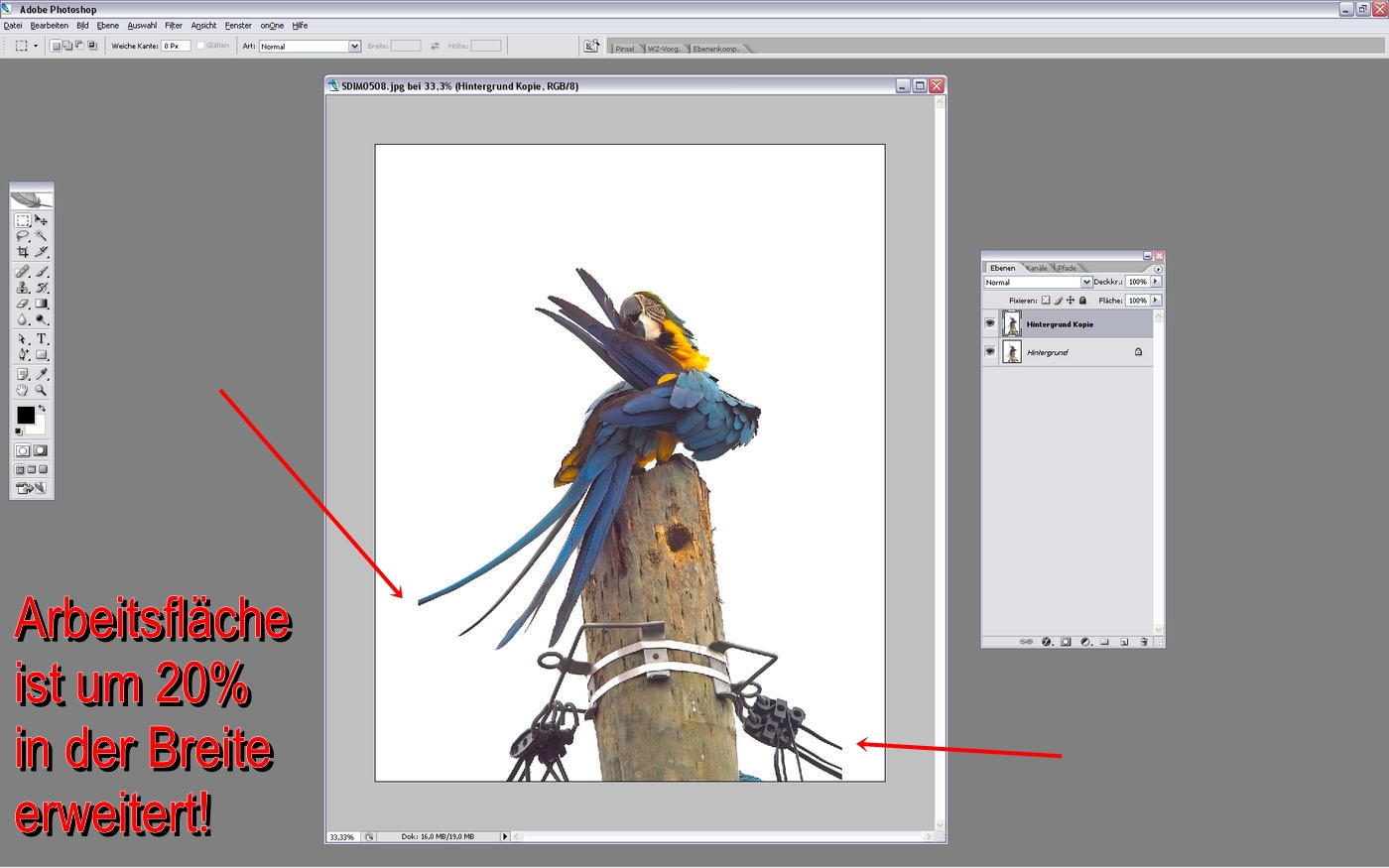
Bitte weiterlesen ....
nächste Seite