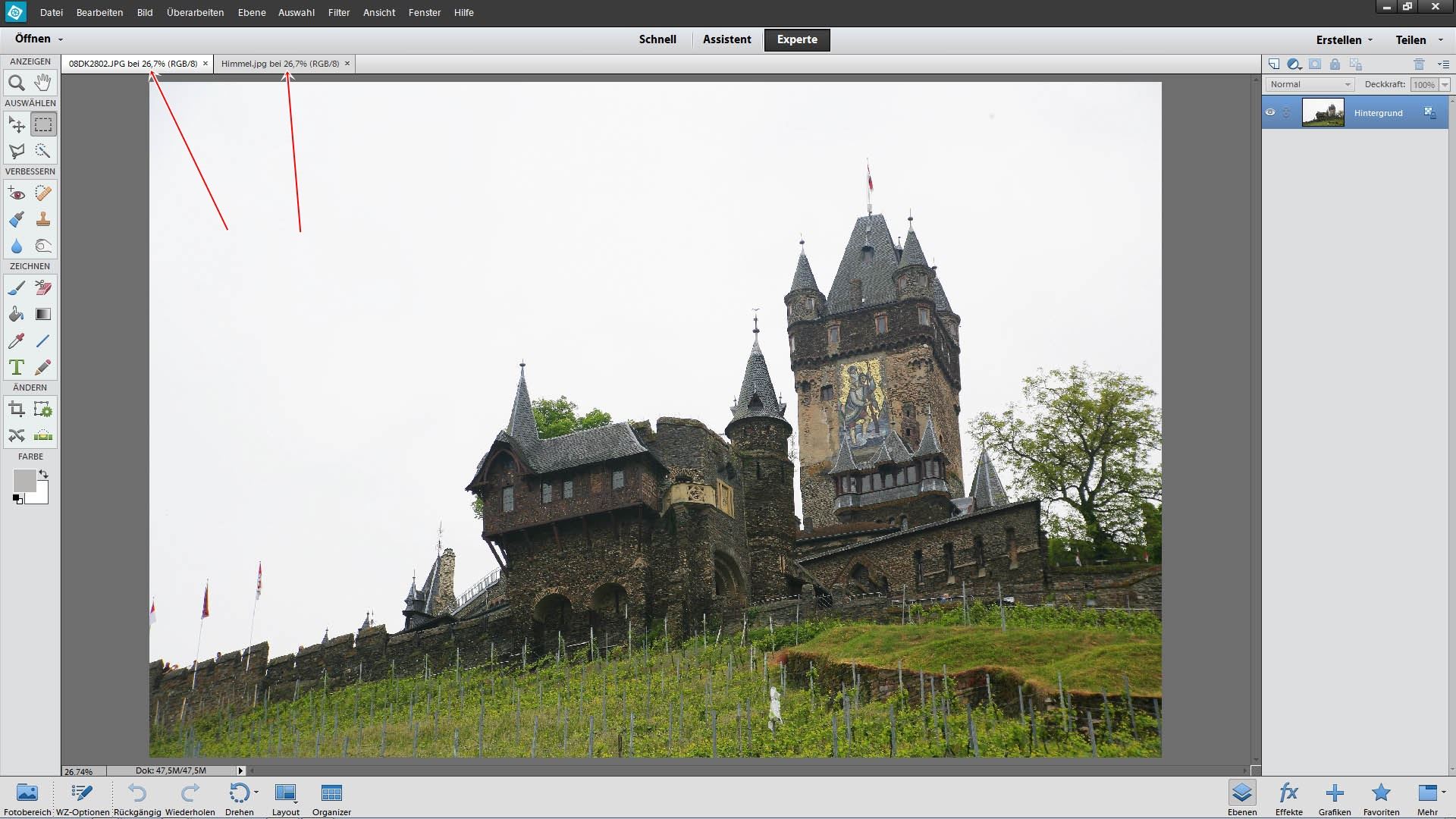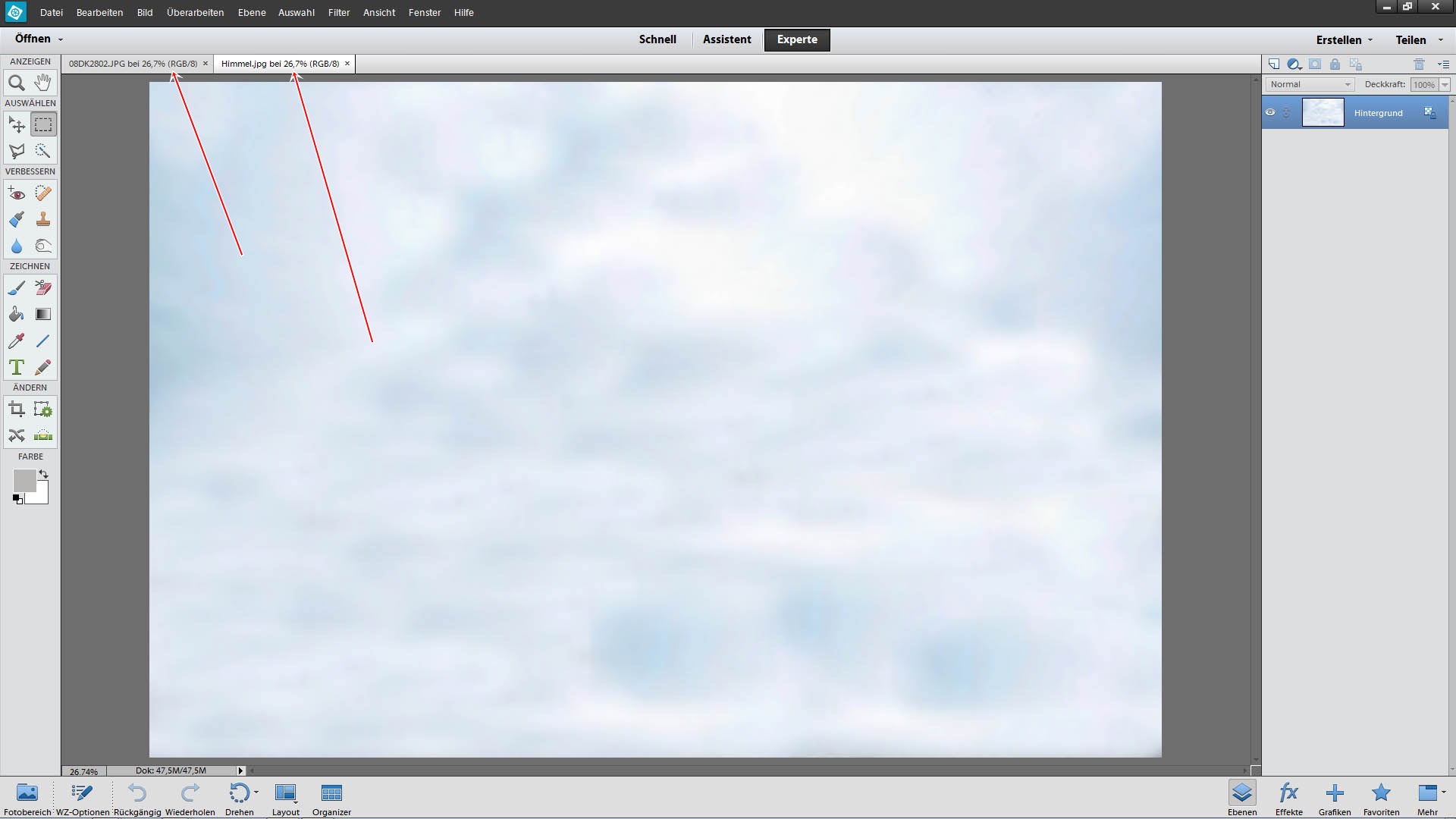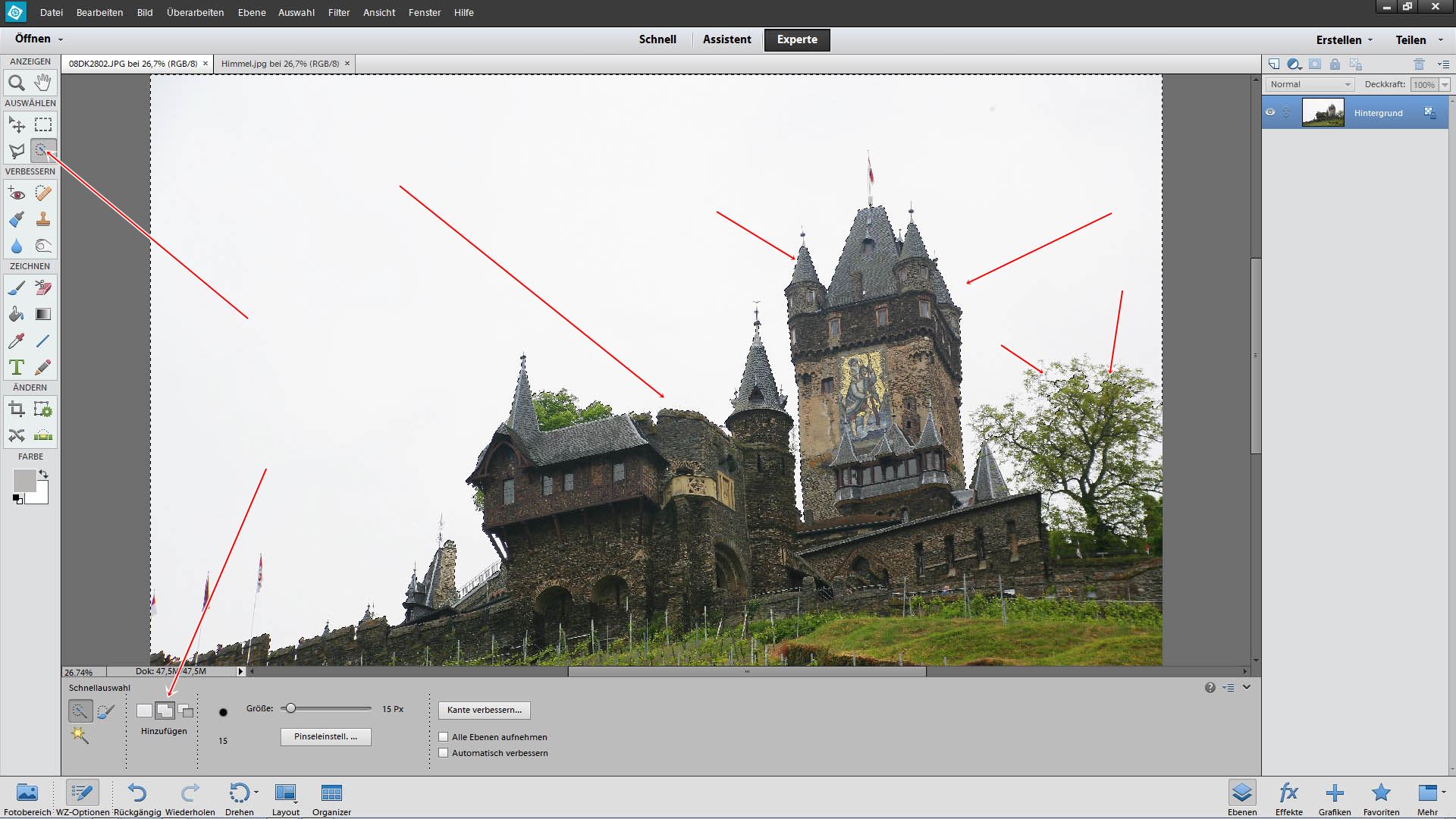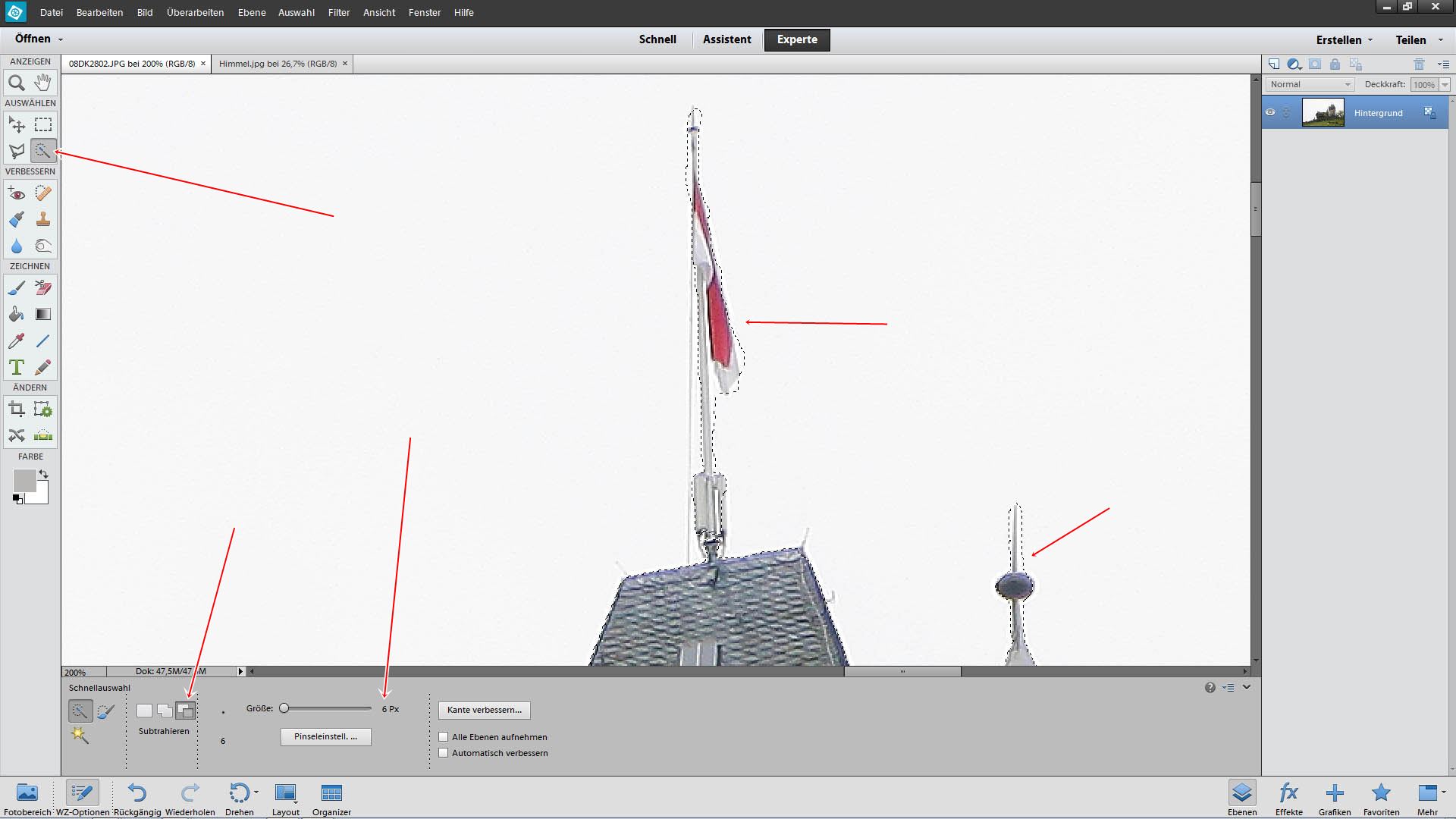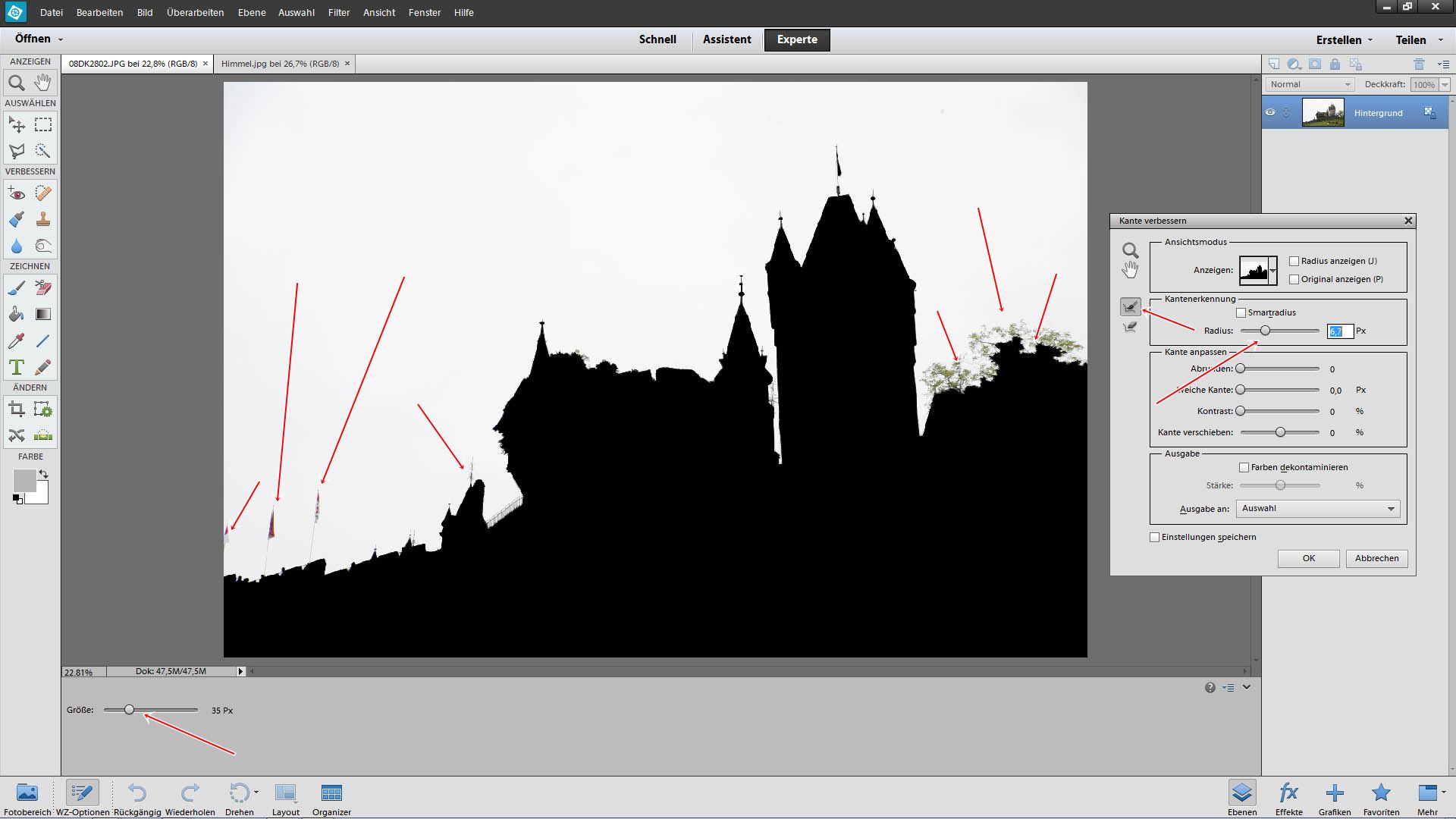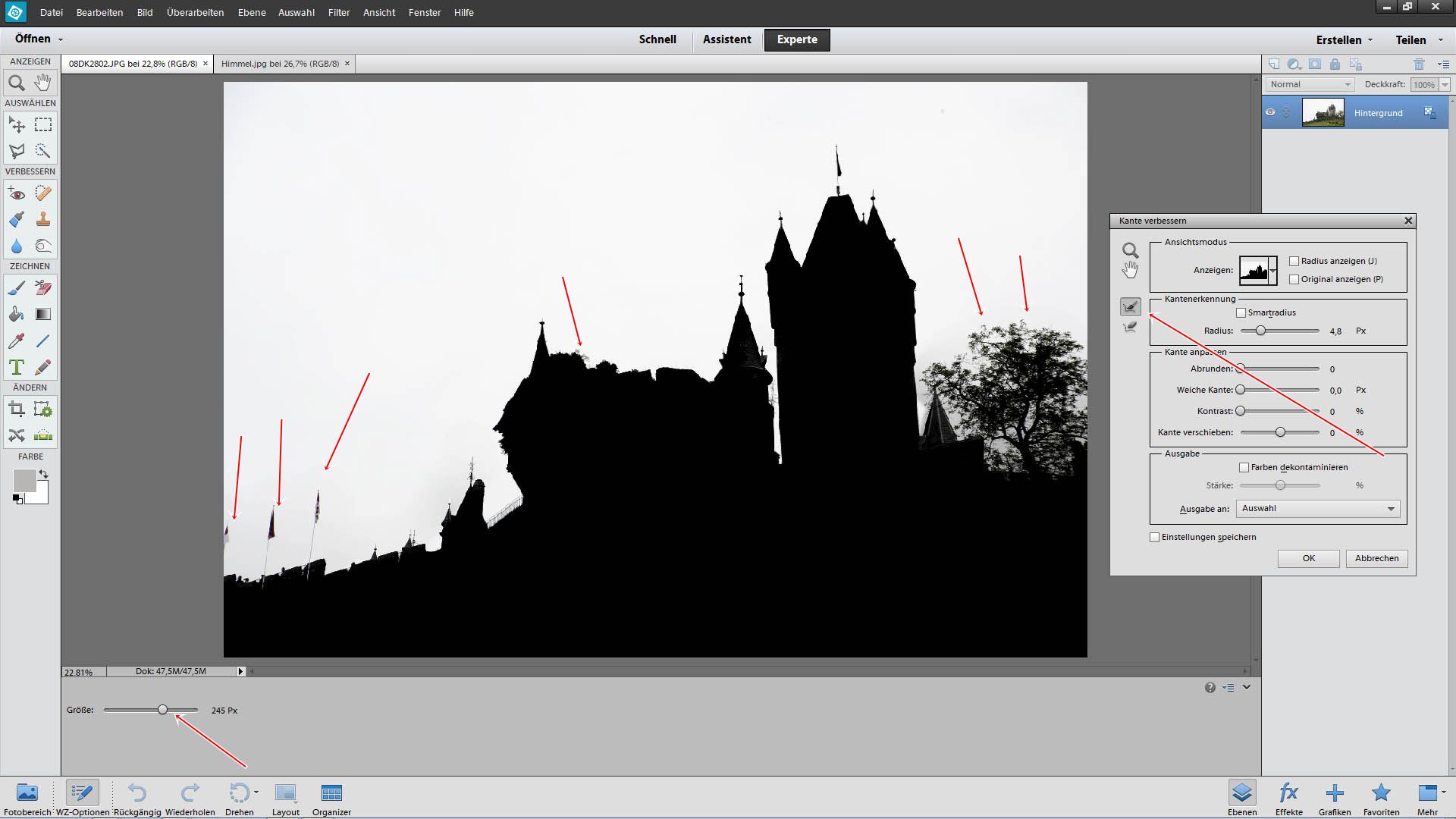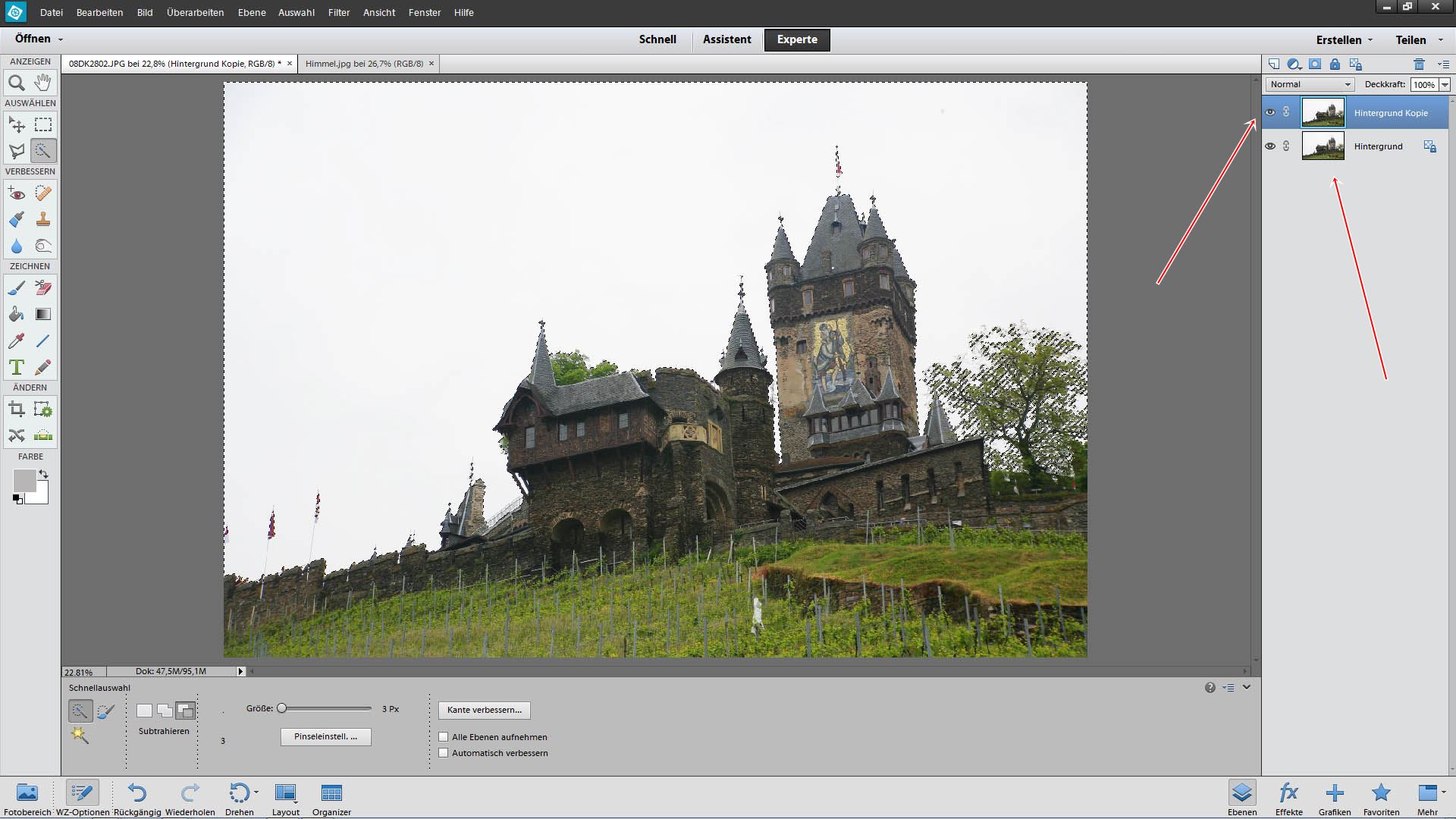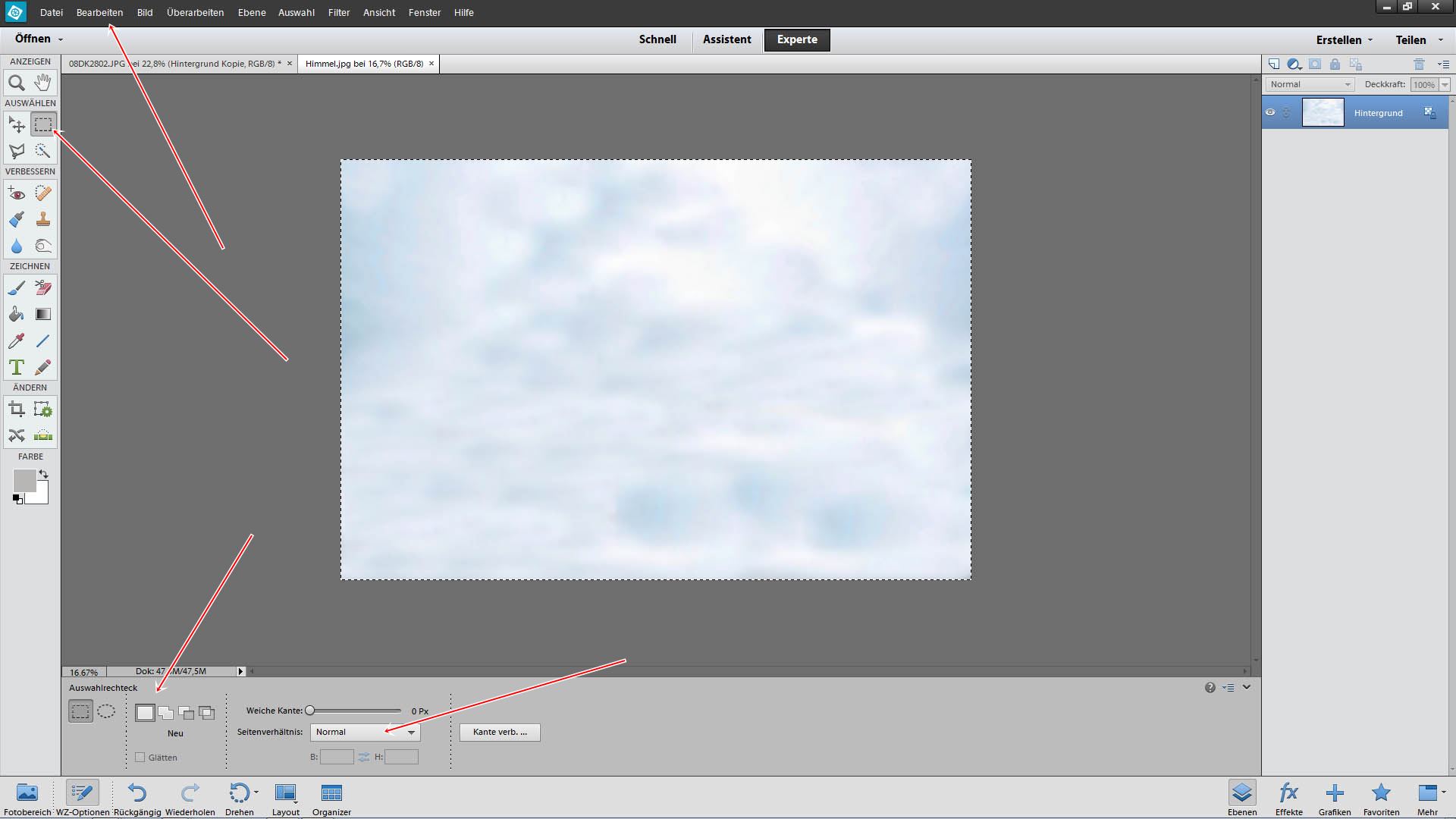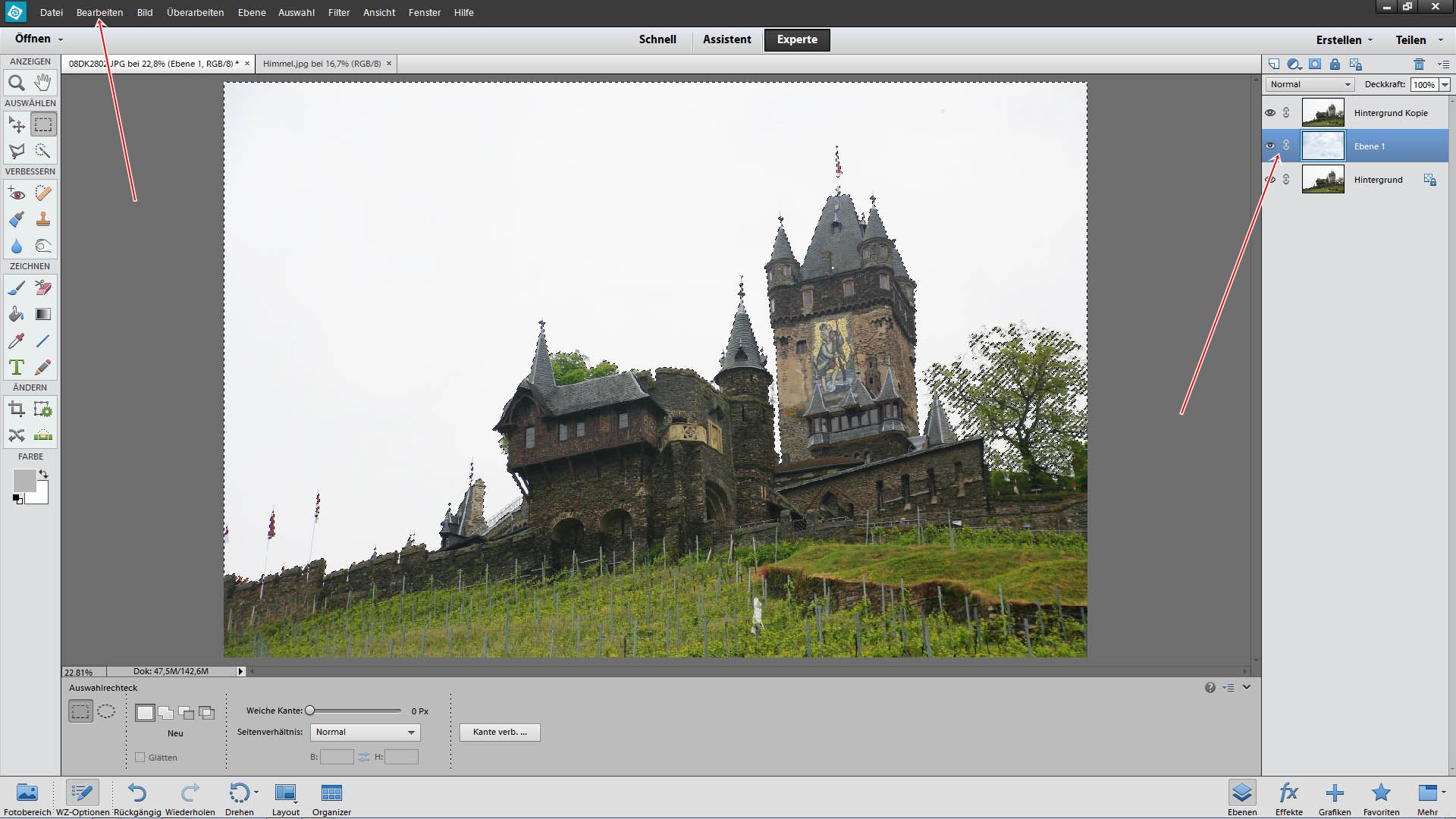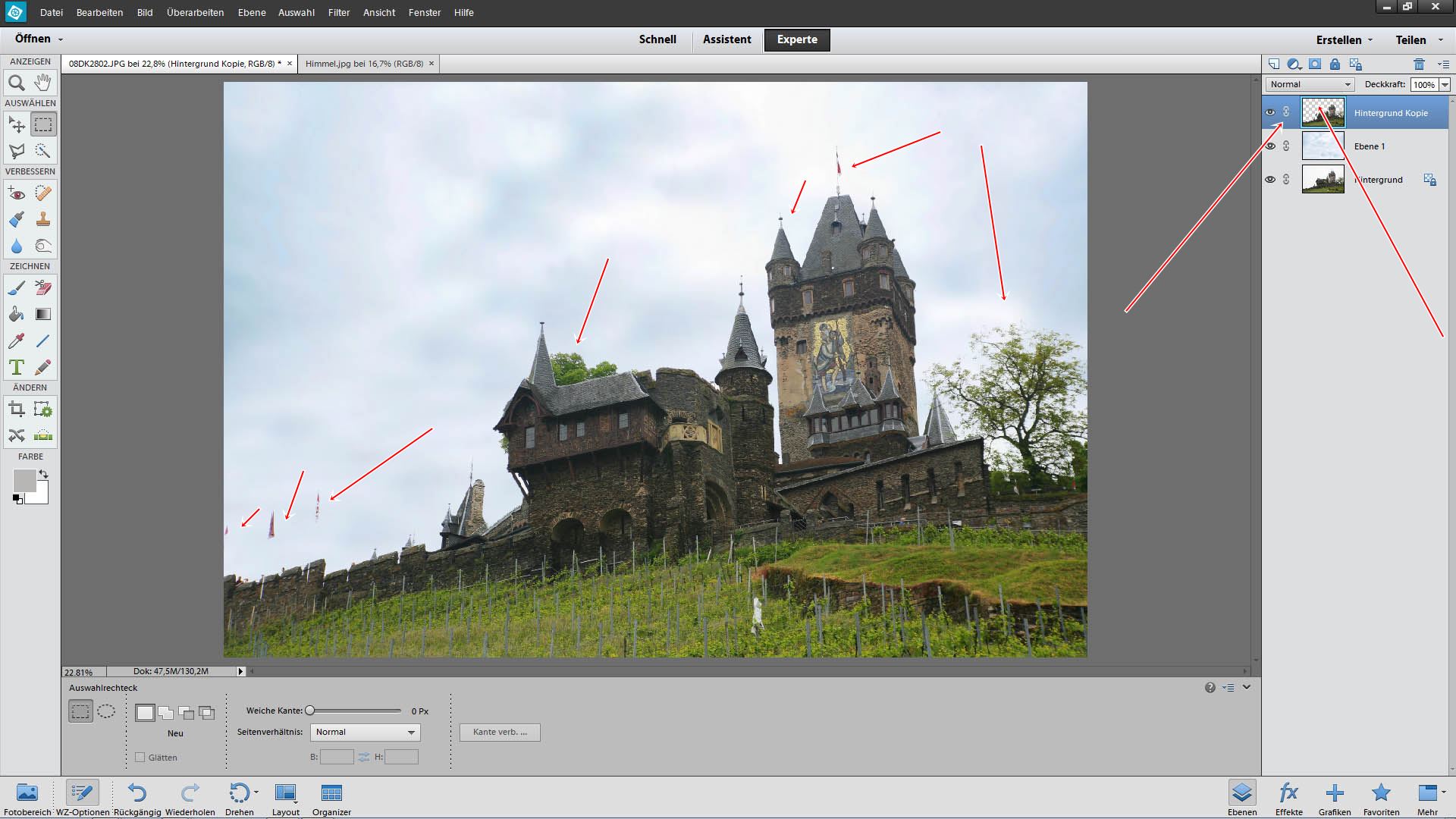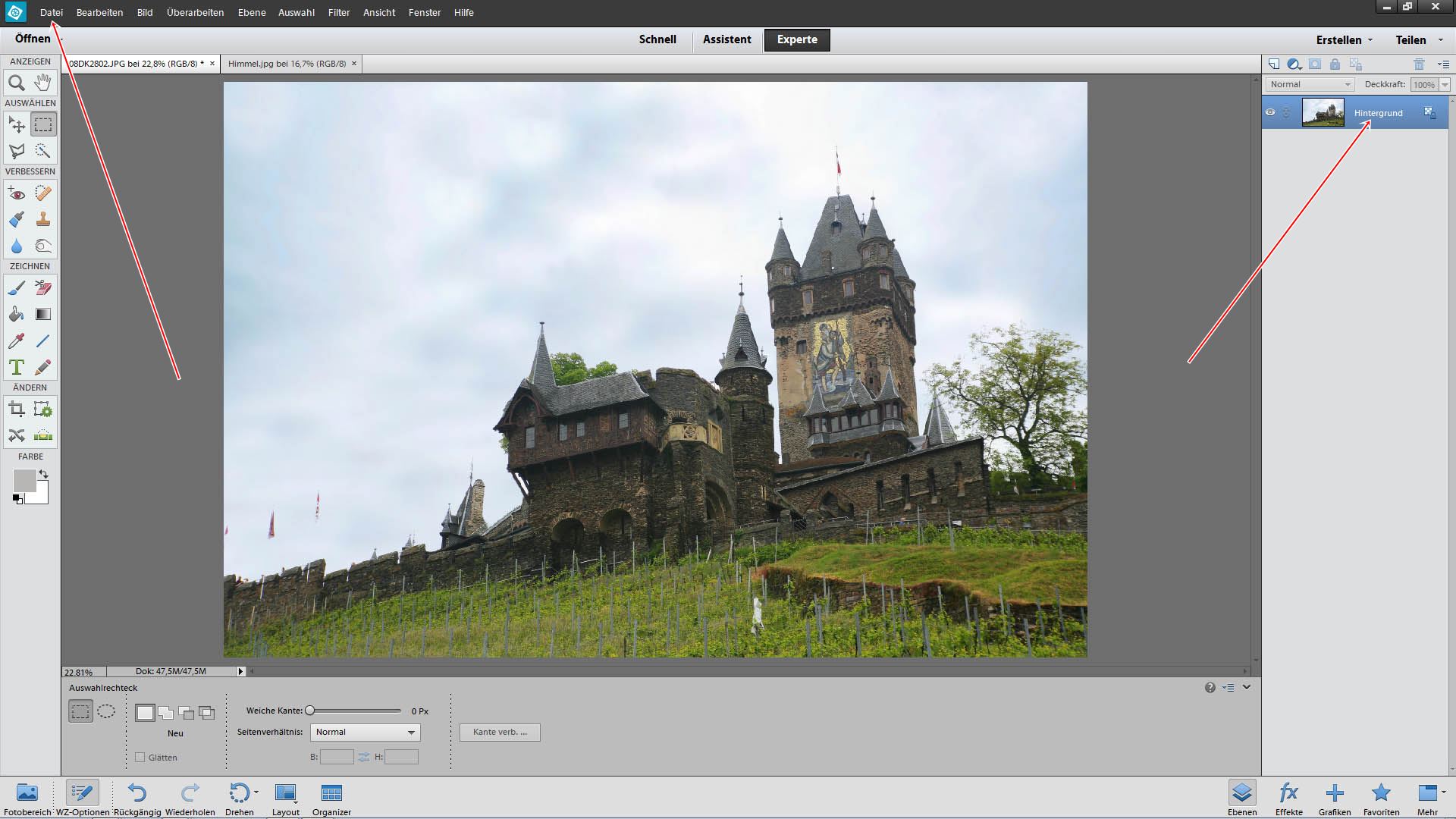Himmel ersetzen mit Photoshop Elements 12

Hallo zusammen,
wer kennt das nicht ... ein knallweißer völlig zeichnungsloser Himmel.
Das kommt nicht oft vor in der Natur ... aber es kommt vor.
Schön, wenn man da einen etwas "malerischeren" Himmel einsetzen könnte .... und ...
man kann das recht einfach mit Photoshop.
Möglich war das (auch bei komplizierten Silhouetten) auch mit sehr alten PS-Versionen ...
über Farbkanalseparation und die Funktion "Farbe auswählen" ... richtig komfortabel geht das mit den
Versionen PS-CS5 aufwärts und (genau so gut!!) mit den PS-Elements Versionen ab Elements 11 aufwärts.
Ich zeig's hier mit Photoshop Elements 12 (PSE-12).
Problembild und einen Ersatzhimmel in PSE-11-13 einladen:
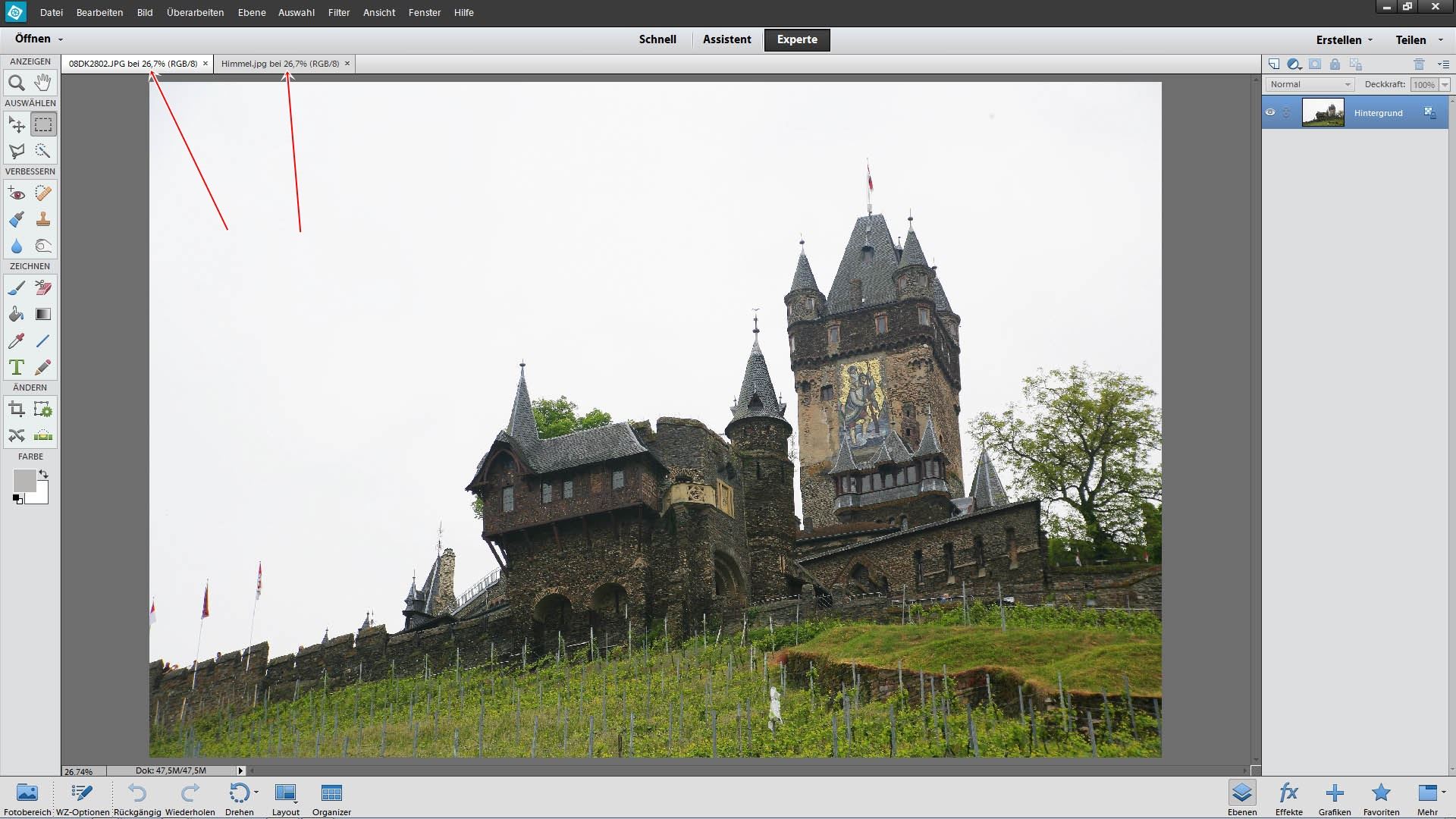
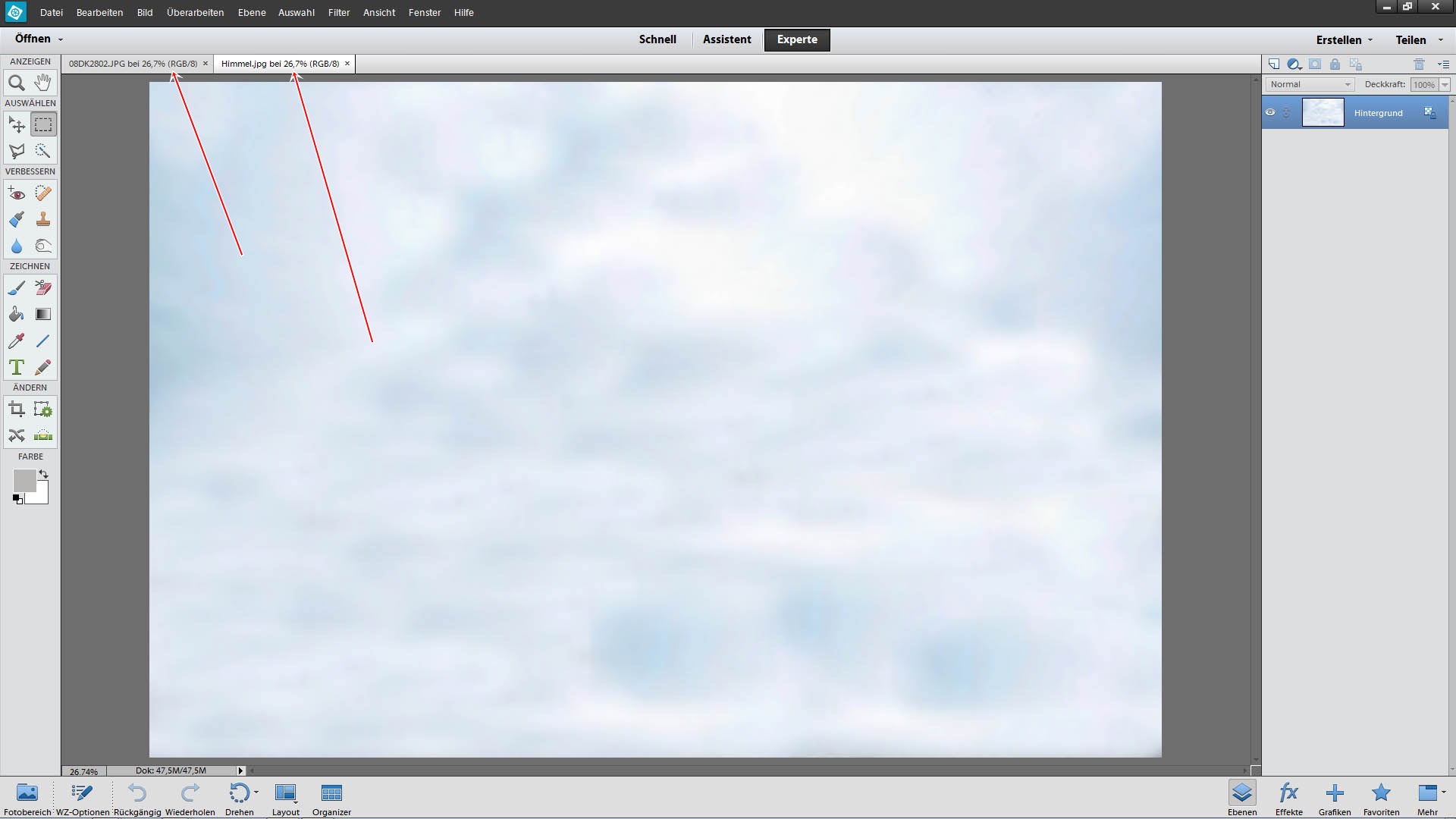
Mit dem Schnellauswahl-Werkzeug den weißen Bereich (wo also der Himmel ersetzt werden soll) grob überpinseln ...
das Tool sucht sich automatisch die grenzen uim Motiv ... macht nur kleiste Fehler, die sich dann korrigieren lassen ...
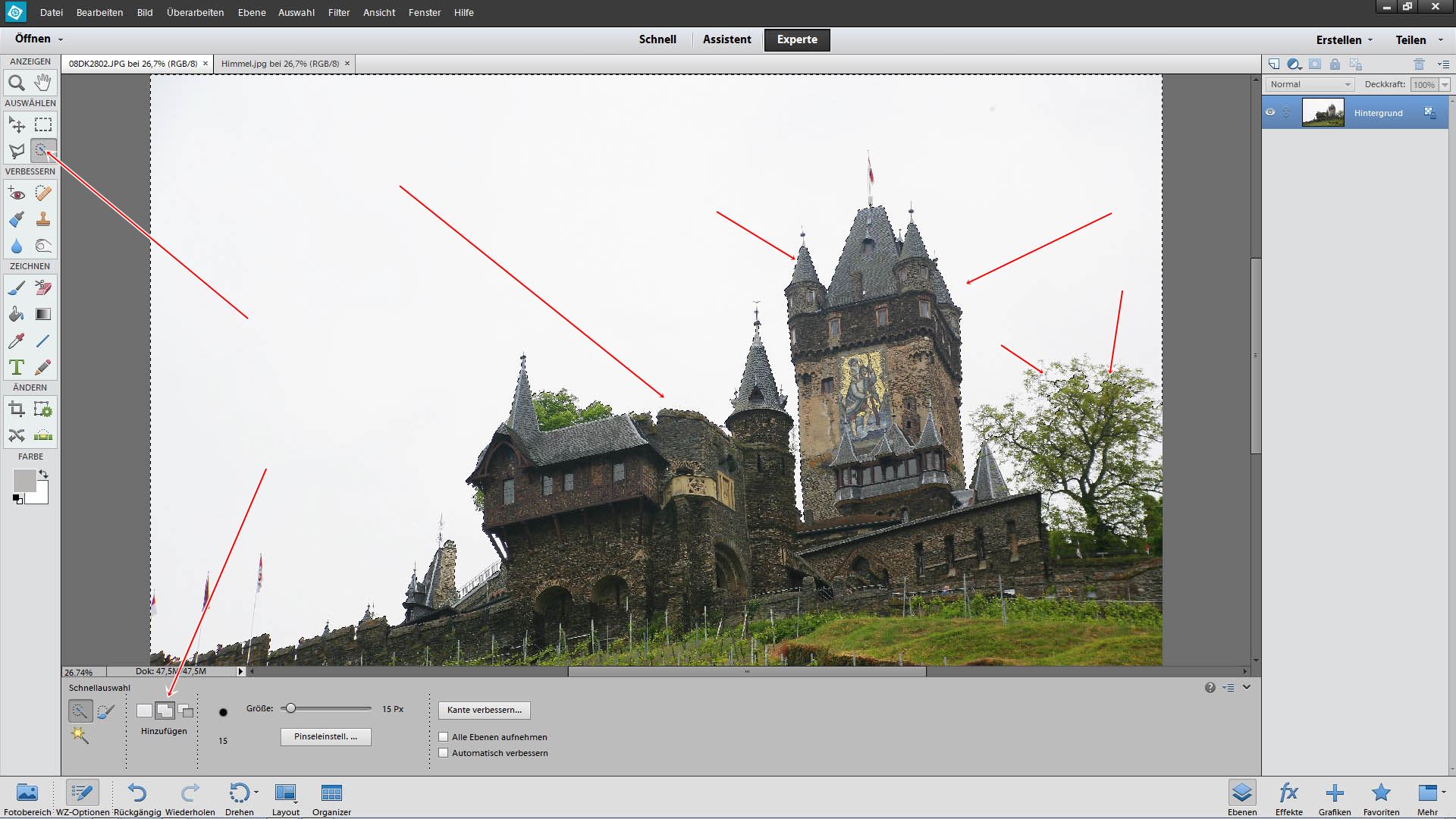
Hier zeige ich, wie man mit "zur Auswahl hinzufügen" und "von der Auswahl subtrahieren"
die kleisten Details etwas nachbessern kann.
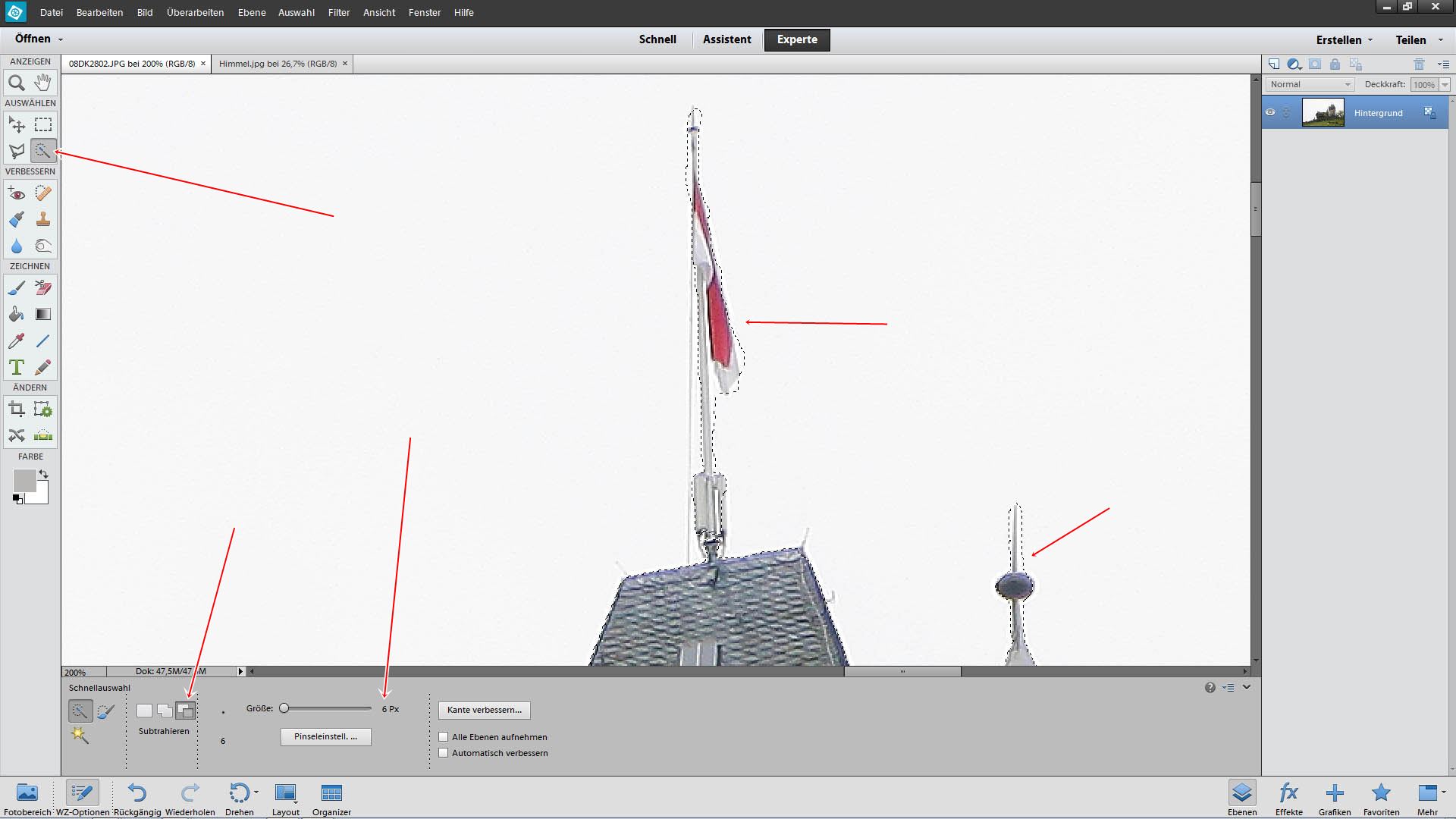
Genauer, als ich das hier zeige, muss es wirklich nicht sein ... eher noch gröber ...
weil PS sich die genauen Übergänge selber ganz exakt suchen wird ...
Jetzt muss die komplizierte Kante verfeinert werden! Dazu den Schalter "Kante verbessern"
betätigen und So das Tool "SMART RADIUS dazu bringen, sich die ganz feinen Details für die Auswahl selber zu suchen.
Den gezeigten Regler nach Anzeige aussteuern, bis die Silhouette passt! Dabei die anzeige "auf Schwarz" auswählen ...
so sieht man das am besten. Es zeigt sich, dass Feinheiten, die sehr weit von der scharfen Grenzlinie abweichen
(Baumdurchlicht und Fahnenmasten) so leider nicht erkannt werden können.
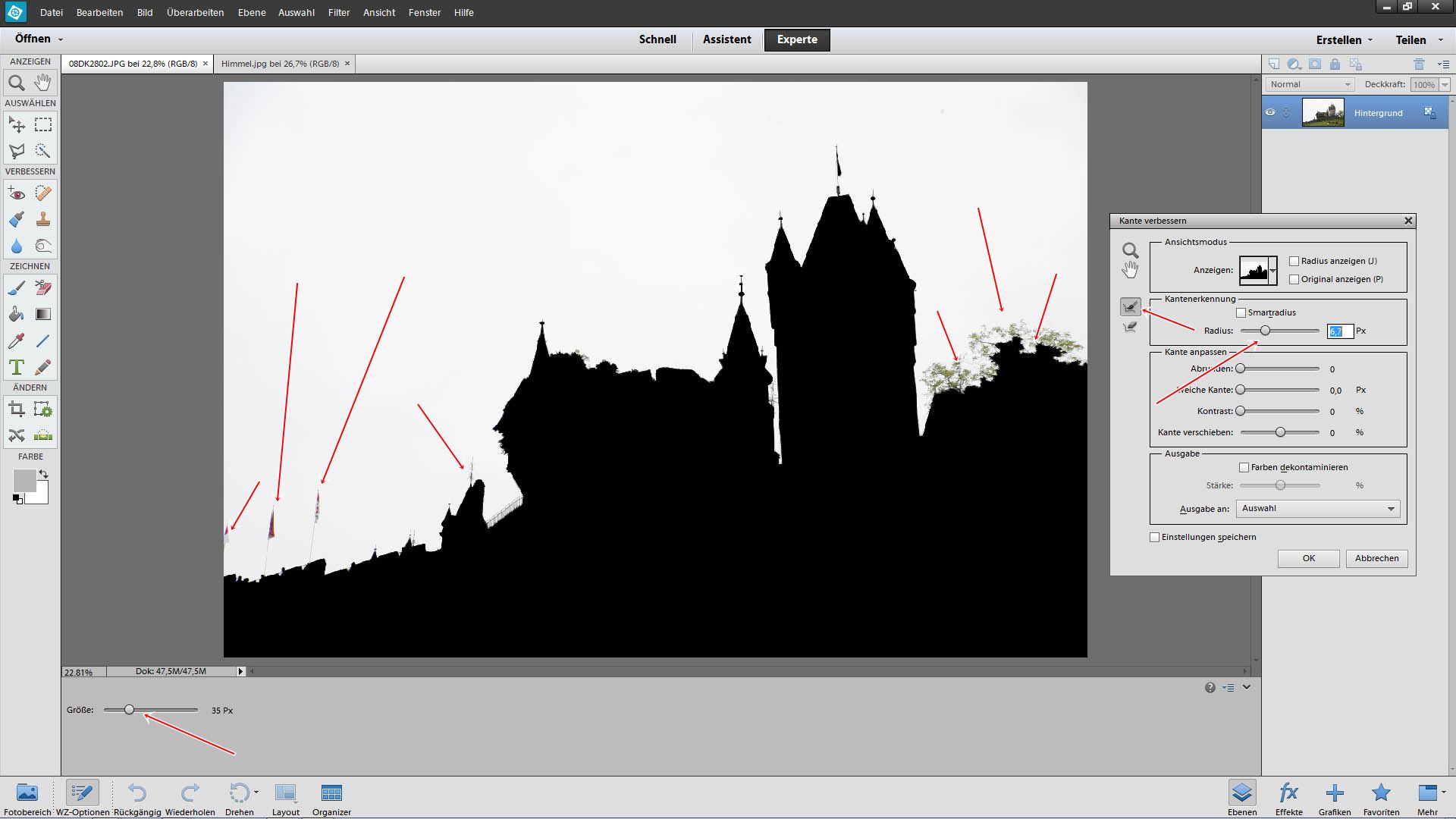
Um solche Feinheiten zu erkennen muss man nun nur mit dem "Verfeinern Pinsel einmal oder mehrmals (je nach Anzeige!)
über diese kritischen bereich 'drüberpinseln und Smart Radius erkennt auch diese schwierigeren Feinheiten.
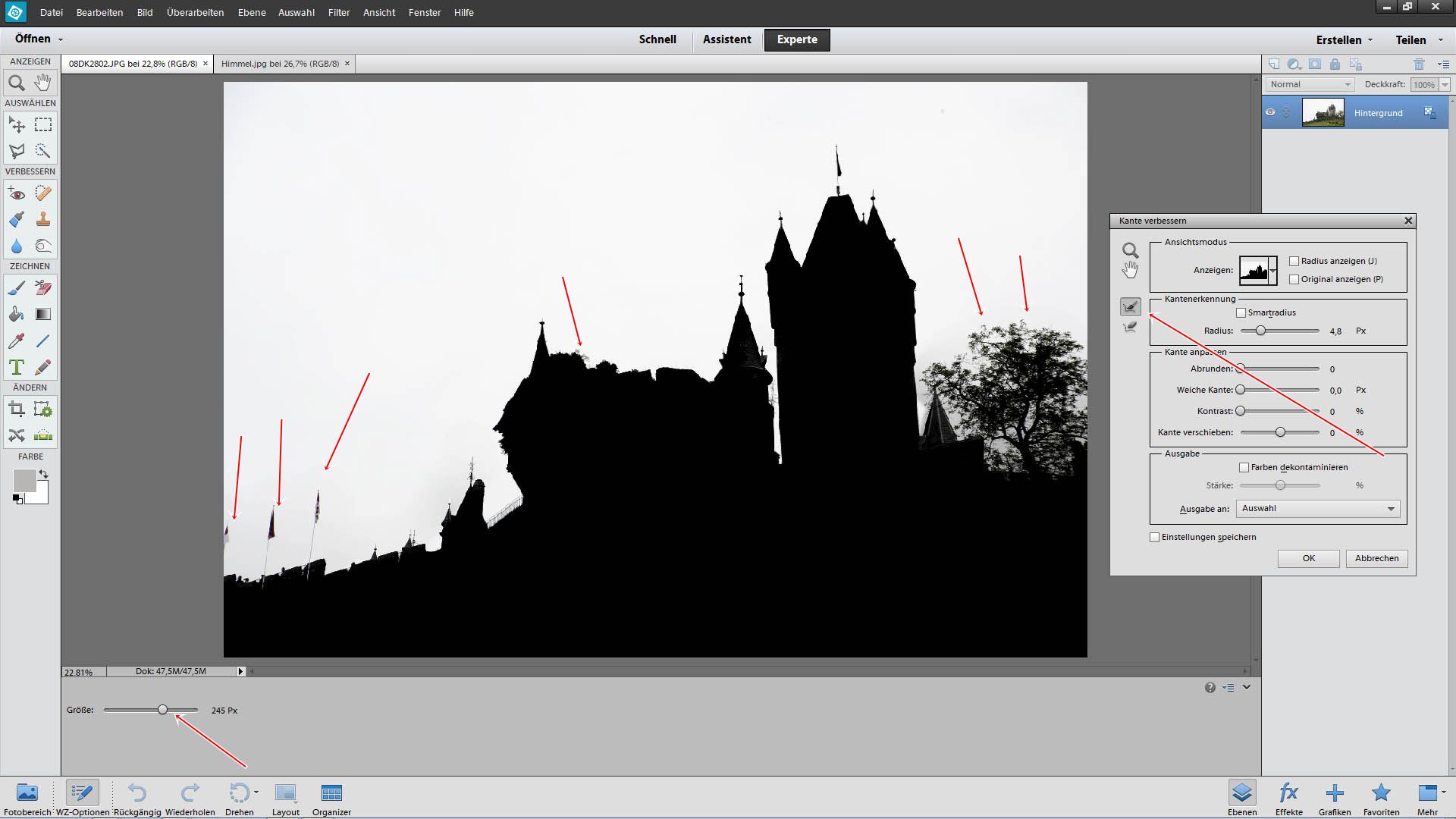
Jetzt die bisher einzige EBENE rechtsklicken und einfach duplizieren.
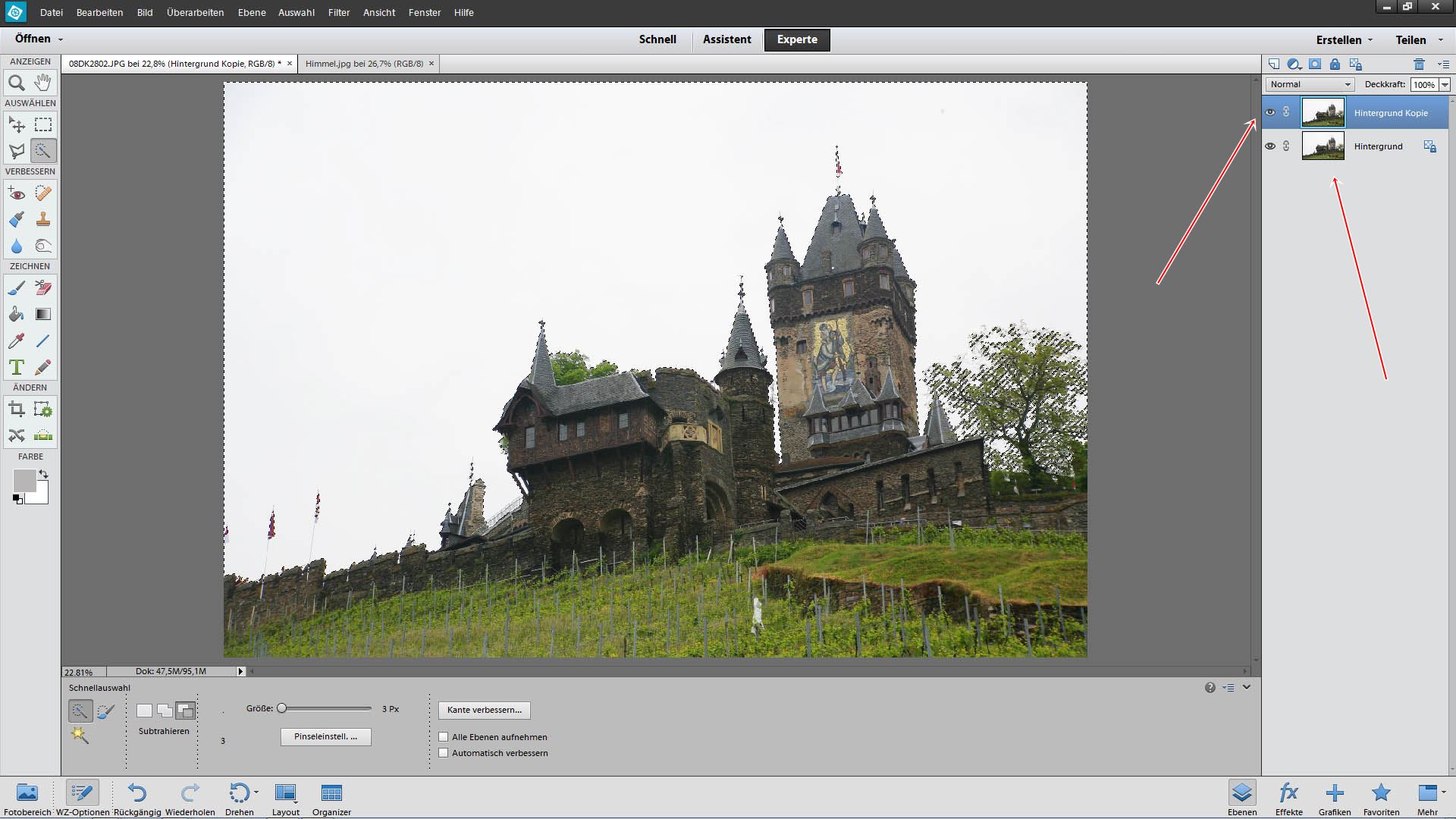
In der Kopfzeile auf das Bild "Himmel" klicken, das Rechteckauswahlwerkzeug anklicken
und den gesamten Himmel über "DATEI" mit dem Befehl "Kopieren" in die Zwischenablage übernehmen.
Dann auf das Zielbild klicken und den Himmel (als neue Ebene) in das PSD-Projekt einfügen.
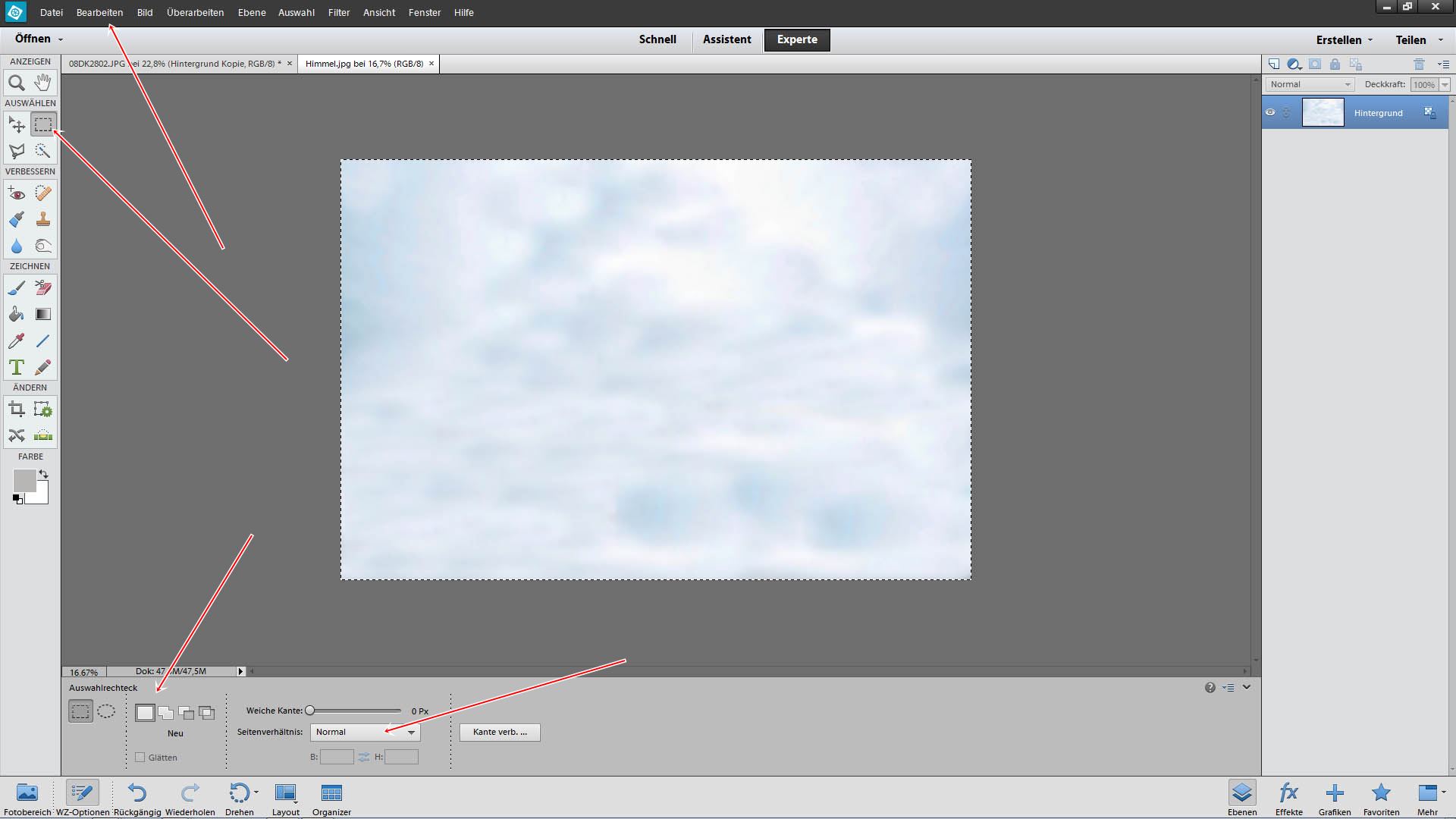
Die neue Ebene dann nach unten ziehen und als mittlere Ebene, (wie gezeigt) ablegen.
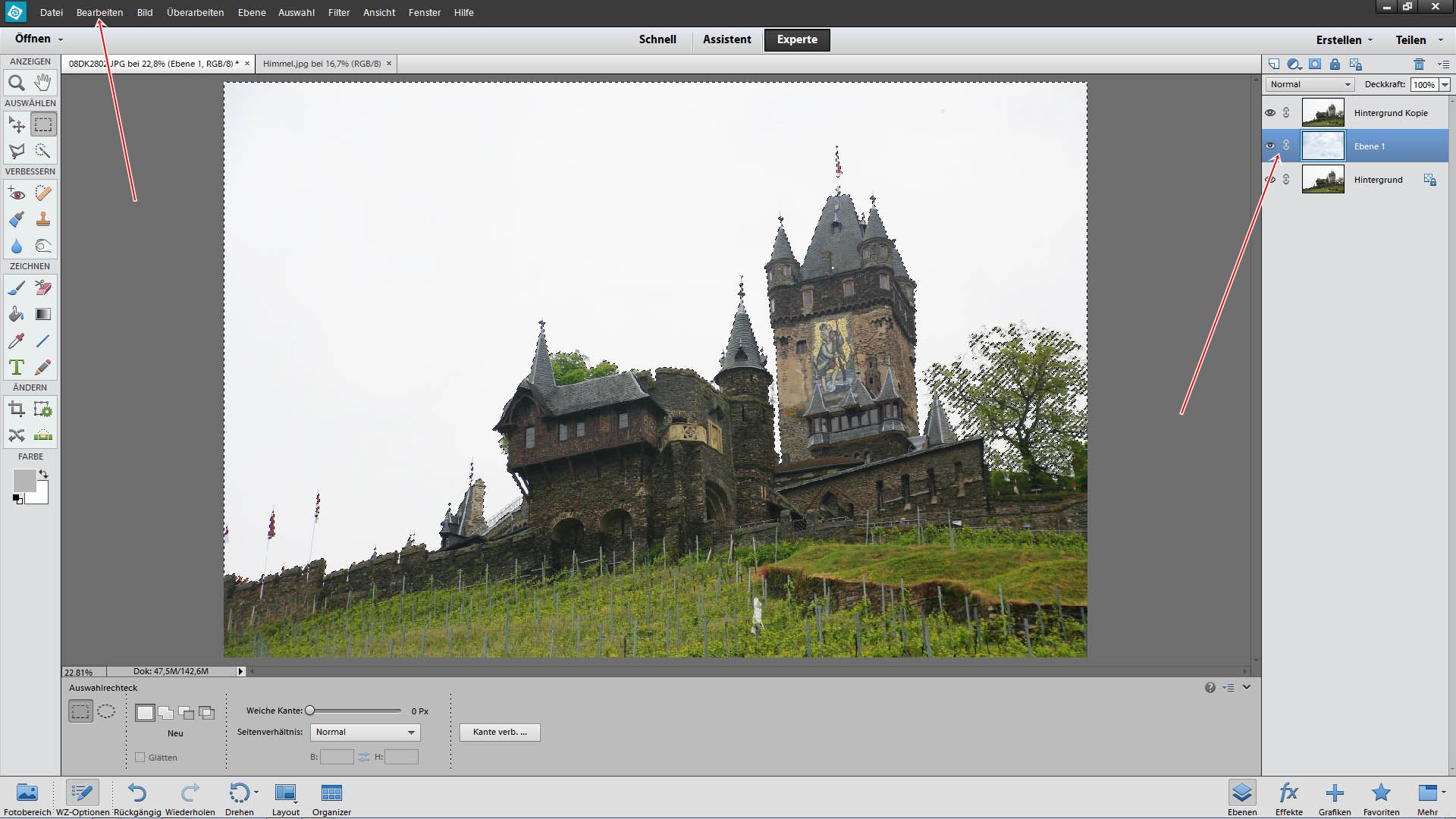
Nun die oberste Ebene aktiv klicken und (die Auswahl steht ja jetzt) die ENTFERNEN-Taste betätigen.
Die Auswahl wird jetzt gelöscht und die "Himmel Ebene" füllt jetzt die Lücke (den sog. Alpha-Kanal-Bereich)
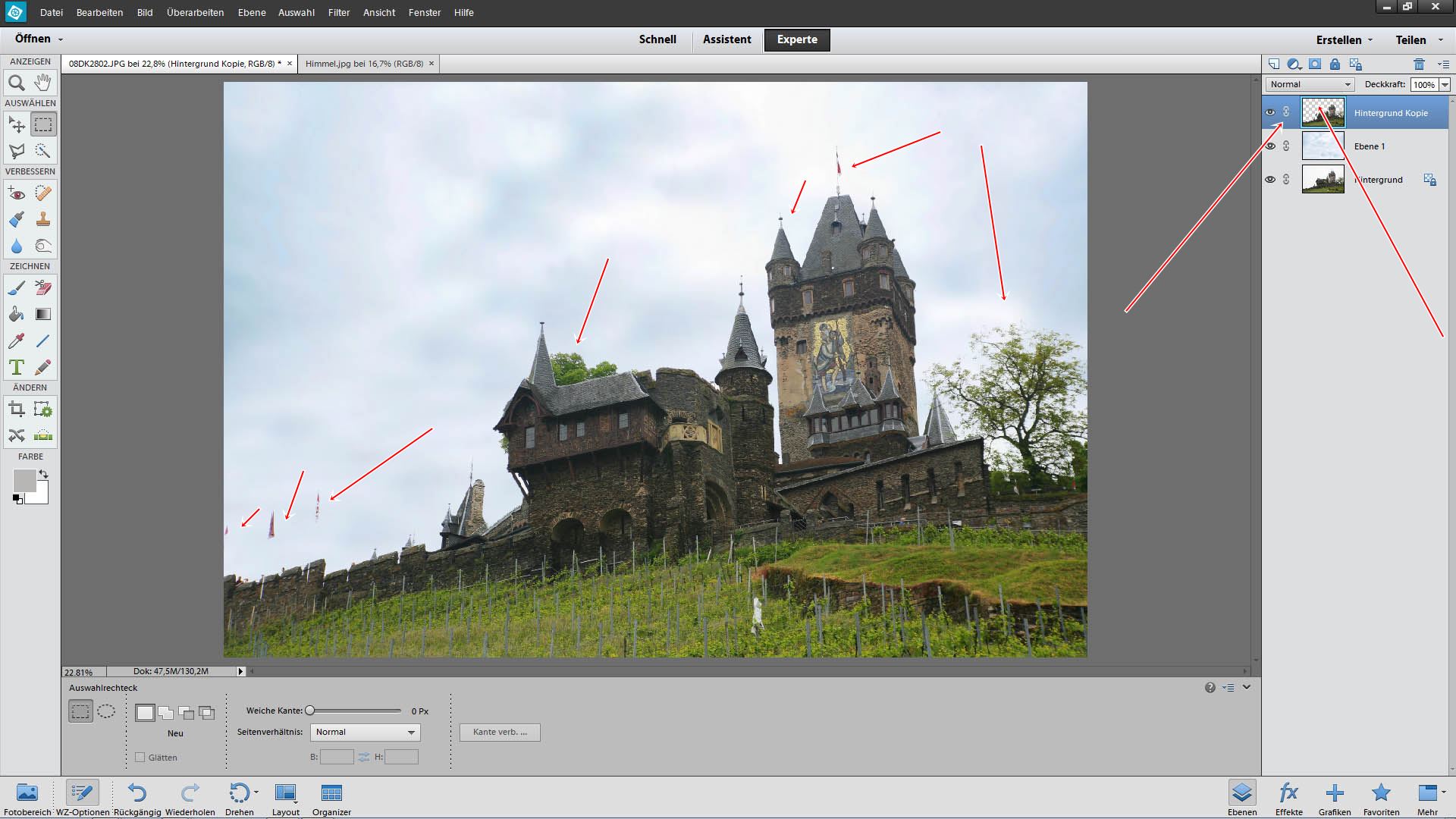
Im letzten Schritt nur noch alle drei Ebenen aktiv schalten und rechtsklicken. Dann die Option
"Auf eine Ebene reduzieren" wählen ... das Bild ist nun komplett verrechnet und mit neuem
(perfekt eingesteztem Himmel) verfügbar und kann abgespeichert werden.
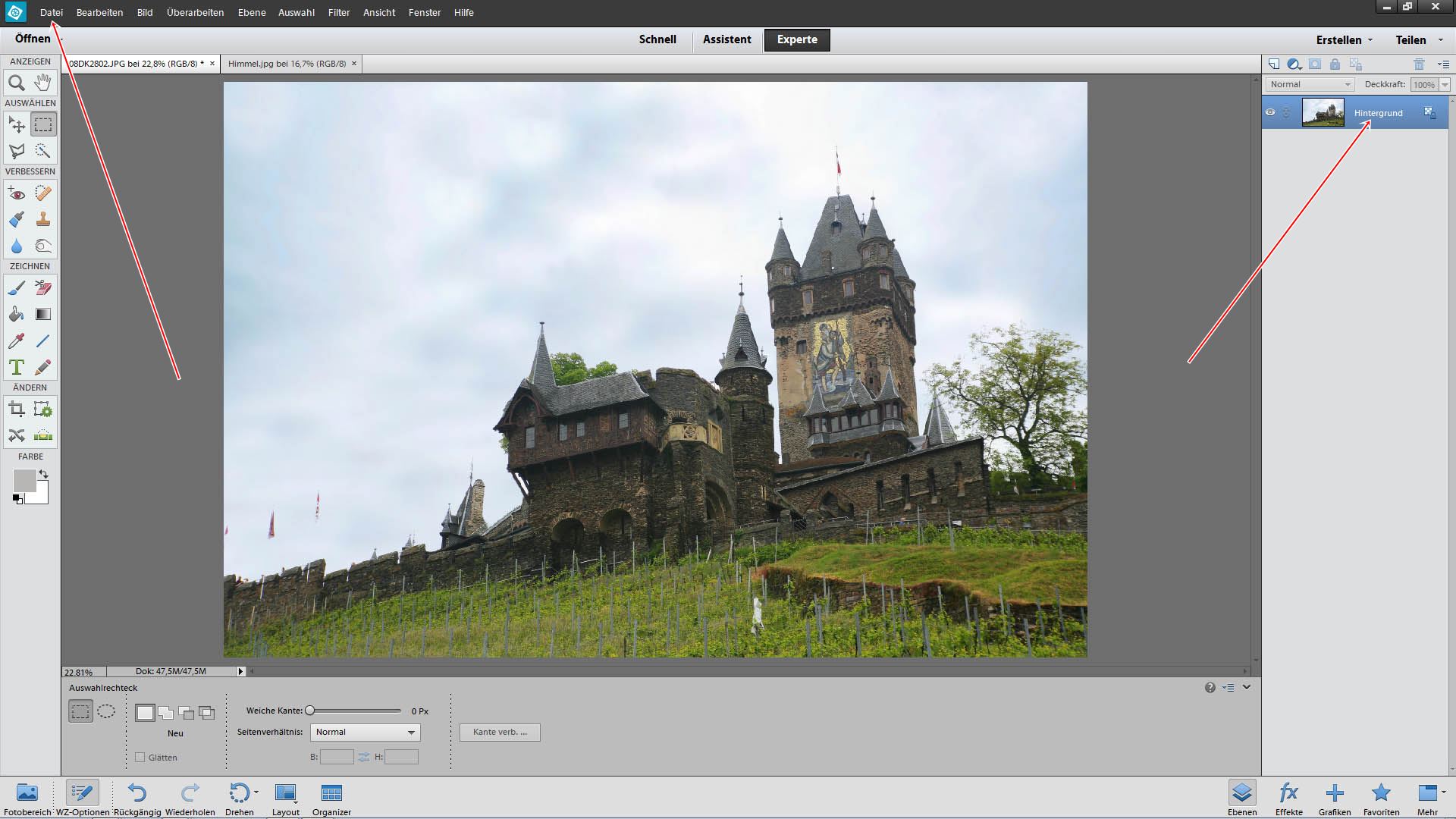

Grüße und schöne Photos
Klaus Rickert